File Transfer Tools
Learn about tools you can use to send files to other users and transfer files between devices, your web server, and cloud storage services.
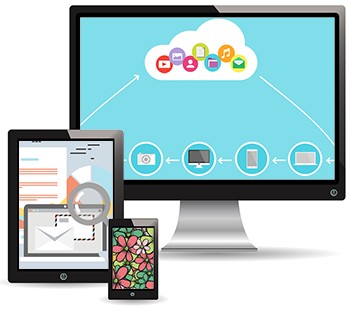 Sending and receiving files to and from other users, transferring files between different devices, and uploading or downloading files or media from various computer devices to your website, server, or remote storage services are all essential aspects of managing your content effectively.
Sending and receiving files to and from other users, transferring files between different devices, and uploading or downloading files or media from various computer devices to your website, server, or remote storage services are all essential aspects of managing your content effectively.
In other lessons, we’ve looked at setting up effective content storage systems and documenting these processes to manage your organization’s files, media, and content.
If you need help in those areas, refer to the following lessons:
In this lesson, we look at various file transfer tools and methods you can use to get your content and files quickly and easily to other users, devices, web servers, and cloud storage services.
We’ll cover:
- Essential File Transfer Tools
- Transferring Files To Your Server Or Remote Storage
- Uploading Files To Your Website From Different Locations
- Using CMS Features To Upload Files To Your Website
***
Essential File Transfer Tools
Being able to transfer files quickly and easily to other users is essential for areas like content production, so it’s important to organize your content management systems around tools like:
- Email (e.g. Gmail, Outlook, etc.)
- Mobile Devices
- Team Communication Tools (e.g. Zoom, Slack, etc.)
You already know that you can send files via email as an attachment.
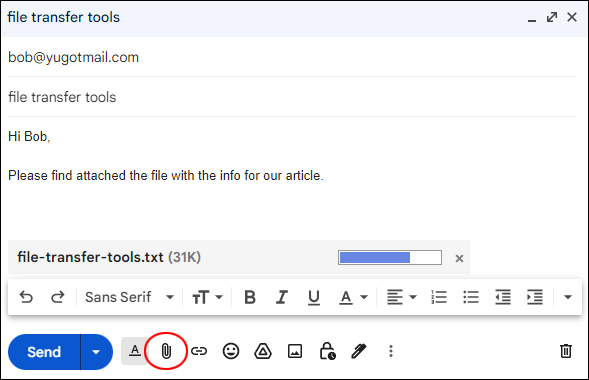
But…did you know that with certain applications like Gmail, you can also send your files via email securely?
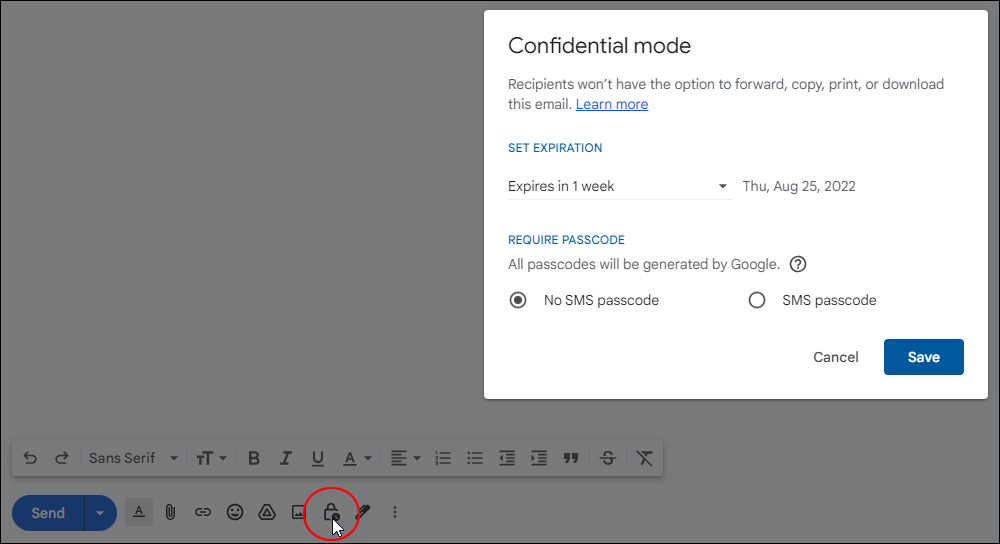
For example, Gmail offers a confidential mode that prevents your email recipients from forwarding, copying, printing, or downloading either the message or its attachments. This helps you protect sensitive information from being shared accidentally or without your consent.
Watch the video below for more information about this feature:
Source: Right Inbox
With Gmail, you can also insert a file from Google Drive as an attachment (we cover Google Drive further down)…
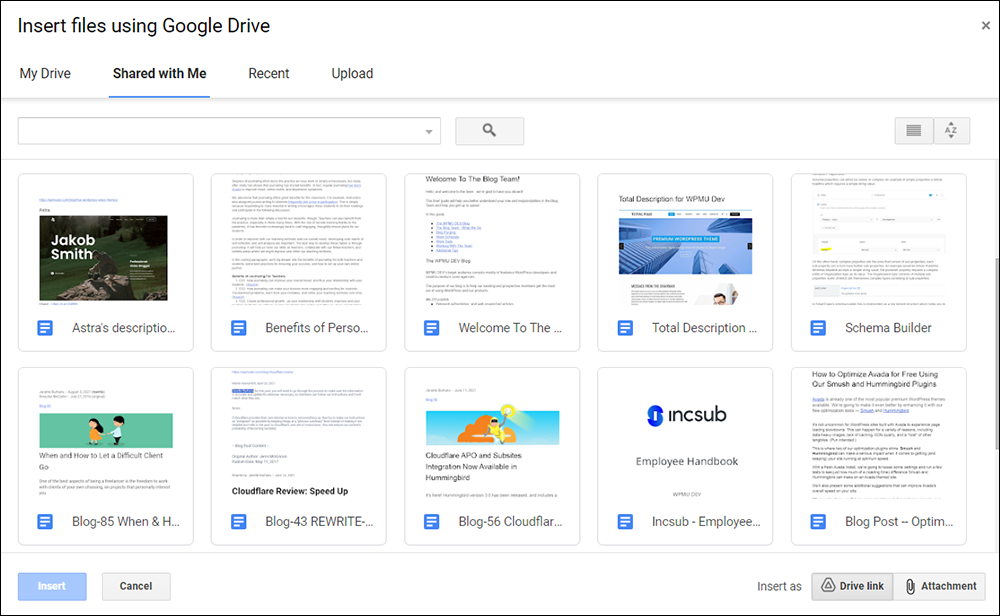
Mobile Devices
Mobile devices are another great tool for sending media files like images, videos, audio recordings, notes, etc.
See the ‘References’ section at the end of this lesson for links to excellent articles covering different methods you can use to transfer files using your mobile devices.
Team Collaboration Tools
Applications like Slack, Zoom, and many other tools have built-in features for sharing files, so your team can use these to quickly send files to different team members and across to other users and departments.
For example, Slack lets you upload files like documents, videos, artwork, etc. from your computer and shared drives and share these with your team.
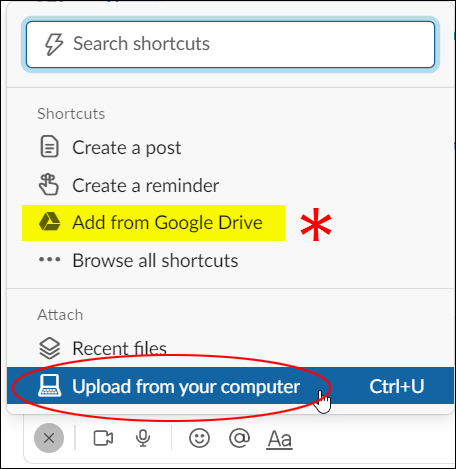
Zoom also lets you upload and share file attachments, as the video below shows.
For additional collaboration tools, see this section: Content Production Tools
Transferring Files Between Your Computer And Your Web Server
Managing content effectively often requires uploading (and downloading) files between your computer or other devices and your web server.
Two popular methods used for transferring files between computers and web servers are:
- Using a Desktop FTP client
- Using a webhosting control panel application (e.g. cPanel’s File Manager.)
We’ll look at using these methods below, as they don’t require you to have advanced technical skills like other file transfer methods (e.g. SSH).

Checklist: Set Up Tools For File Transfers
Use the checklist below to set up the tools and services you will need to transfer files between your computer, website, server, and remote storage services:
1. Install an FTP Client
- Download and install an FTP client (e.g. FileZilla or CyberDuck).
- These tools will allow you to connect to your website’s server and transfer files between your computer and the server.
2. Set Up FTP/SFTP Connection
- Obtain FTP/SFTP credentials from your web hosting provider (usually found in the hosting control panel).
- In the FTP client, add a new site with the following information:
- Host: Your domain or server IP address.
- Port: 21 for FTP, 22 for SFTP.
- Protocol: Choose FTP or SFTP.
- Enter your username and password.
- Save the settings and connect.
3. Transfer Files to the Website
- Use the FTP client to drag and drop files from your computer to your website’s server. For example, upload a new theme or plugin.
- Make sure you place files in the correct directories (e.g.,
/wp-content/themes/for themes).
4. Install a Backup Plugin
- Install a WordPress backup plugin.
- Use this plugin to automatically back up your website files and database to your remote storage service.
5. Configure Remote Storage
- In the backup plugin settings, configure remote storage options like Google Drive, Dropbox, or Amazon S3.
- Authenticate and allow the plugin to connect to the chosen remote storage service.
6. Automate Backups
- Set up a backup schedule (e.g., daily or weekly) to automatically back up your website.
- Ensure backups are stored both locally and remotely for redundancy.
7. Use a File Syncing Service
- Set up a cloud storage service like Dropbox or Google Drive on your computer.
- Use the service’s desktop app to sync files between your computer and the cloud.
- This setup allows easy access to website files, backups, and media from any device.
8. Secure File Transfers
- Always use SFTP instead of FTP for secure file transfers.
- Enable two-factor authentication (2FA) on your web hosting and remote storage accounts to add an extra layer of security.
9. Test File Transfers
- Perform a test transfer by uploading a file from your computer to the server and then to the remote storage.
- Verify that the file is accessible in all locations.
10. Document the Process
- Create a document detailing your FTP/SFTP credentials, backup schedules, and remote storage settings.
- Store this document securely for future reference.
The above setup will ensure that you can easily manage, back up, and transfer files across your computer, website, server, and remote storage services.
![]()
Always back up your website (files and data) before modifying any files on your server.
Follow the tutorials and the links provided below to learn how to use an FTP tool and File Manager to transfer files from your computer to your web server.
Desktop FTP (File Transfer Protocol)
This section explains how to set up a desktop-based FTP application to transfer files directly from your computer or laptop.
![]()
File Transfer Protocol (FTP) is an outdated way of sharing files and most web browsers no longer support it, as it is no longer considered to be secure.

Using SFTP or FTPS (and HTTPS) instead of FTP is highly recommended.
The most reliable alternative to browser FTP is a dedicated FTP/SFTP client installed on your computer, like Filezilla
Setting Up A Desktop FTP Client – How To FTP/SFTP Files To Your Server Using Filezilla
Filezilla is a popular free desktop FTP (File Transfer Protocol) program. It is open-source software distributed free of charge under the terms of the GNU General Public License.
You can download Filezilla for free here: http://filezilla-project.org/
![]()
Make sure to download the client version of Filezilla, not the server version.
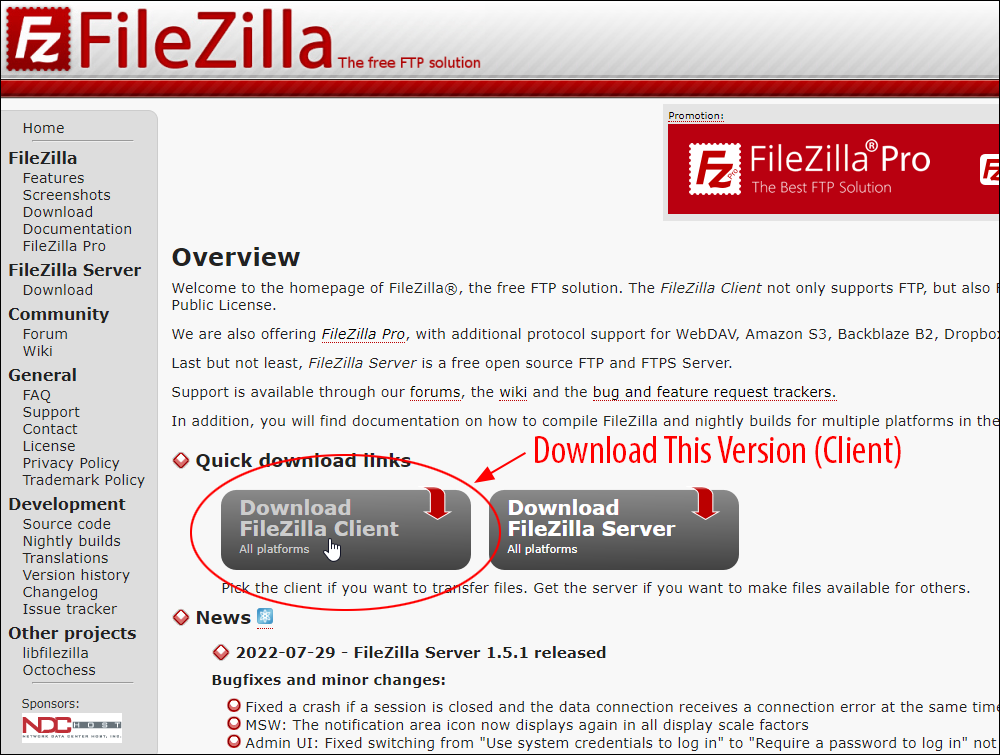
FileZilla Client is also available in several editions, so choose the edition that best suits your needs.
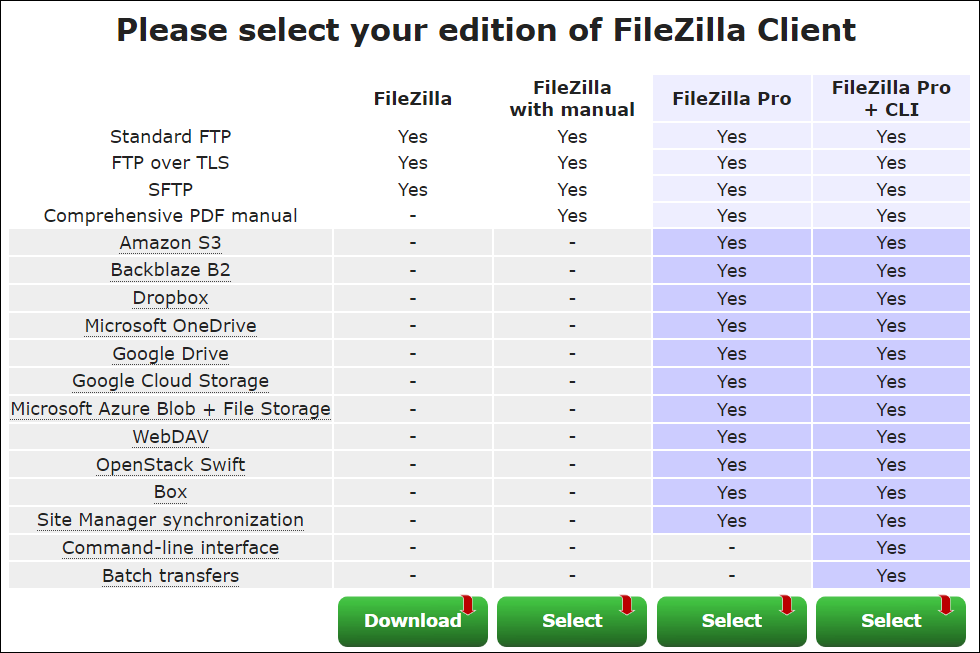
For most users, the standard FileZilla edition is fine.
With FileZilla Pro edition, you can upload your files directly to cloud services like Amazon S3, Google Drive, Dropbox, and various other services.
Transferring files using a desktop FTP application like Filezilla is all done via the tool’s interface.
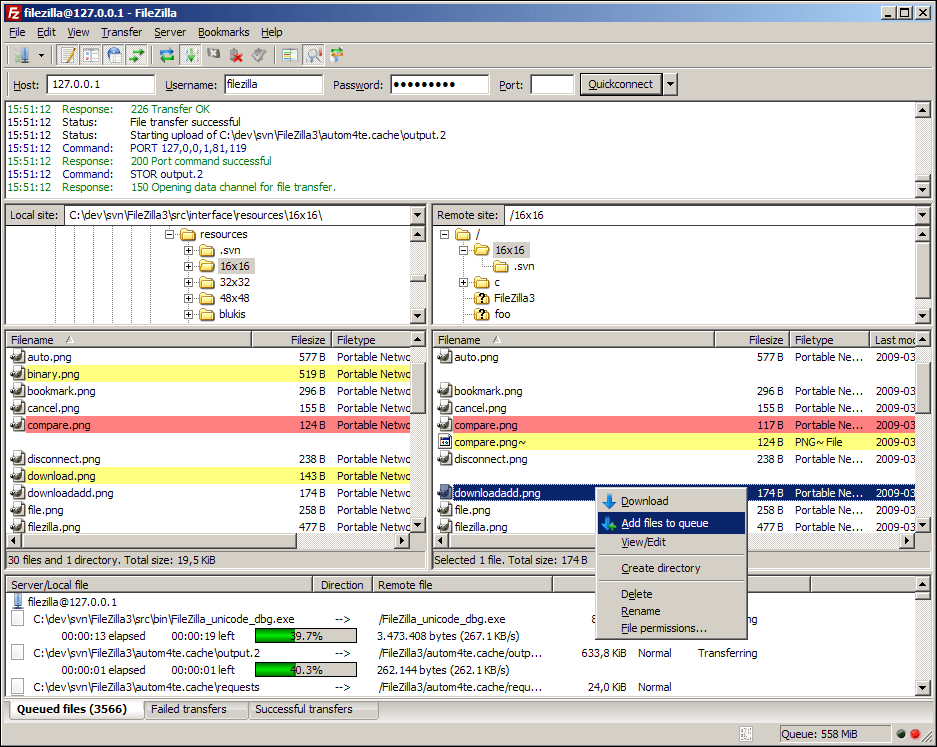
Filezilla’s interface looks complicated, but it’s really not. After connecting to your server, all you basically do is select files from a folder in your computer or hard drive (left panel) and drag these across to a folder on your server (right panel) and the tool will automatically begin to upload your files.
Similarly, you can download files by selecting and dragging these from a folder on your server (right panel) to a folder on your computer or hard drive (left panel).
![]()
Filezilla provides a basic tutorial on its site. If you need more help using Filezilla, see this video course for beginners: How To Use FTP
When using FileZilla, we recommend selecting the SFTP- SSH File Transfer Protocol for transferring files from your computer to your server securely.
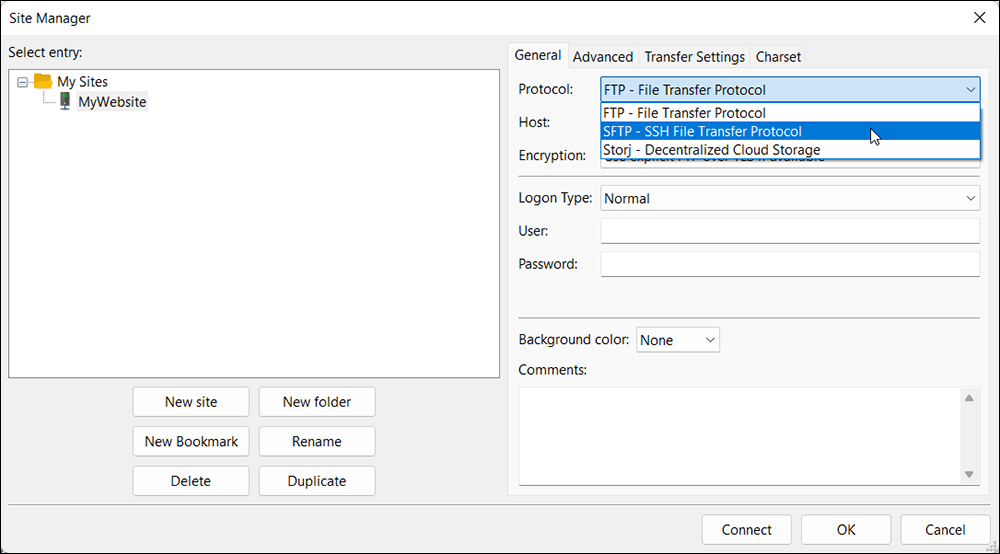
For more information about SFTP, go here: SFTP vs FTPS – Secure File Transfer Protocols Explained
Transferring Files Using cPanel
cPanel is a popular web hosting control panel that offers an alternative to FTP for uploading files to your web server.
Here are some reasons why you may want to use cPanel to upload and download files to your server and local computer instead of using FTP:
- Sometimes it can be faster to upload/download files using cPanel than using FTP.
- cPanel makes it easy to upload zipped files and then extract all of the files to a directory inside your server.
- cPanel makes it easy to zip and download compressed files to your computer.
- If you experience difficulties uploading files using FTP (e.g. connection keeps interrupting), you can try doing it through cPanel.file
![]()
If you need help using cPanel, see this tutorial or this video course for beginners: How To Use cPanel
Transferring Files Using cPanel’s File Manager: Step-By-Step Tutorial
Let’s show you how to use cPanel’s File Manager to upload files from your computer or external hard drive to your web server.
We’ll go through a step-by-step example on how to upload and extract a zipped file.
Note: Make sure your hosting uses cPanel for this tutorial. Otherwise, check with your hosting company to see what file transfer tools they provide.
First, log into cPanel…
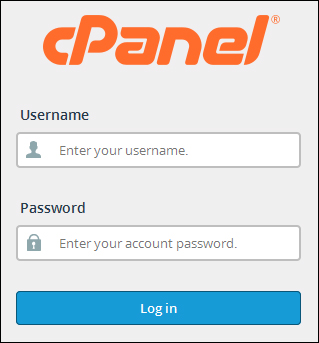
File Manager is located in the Tools > Files section of your cPanel administration screen.
Click on File Manager…

Your server files will be visible inside the File Manager screen.
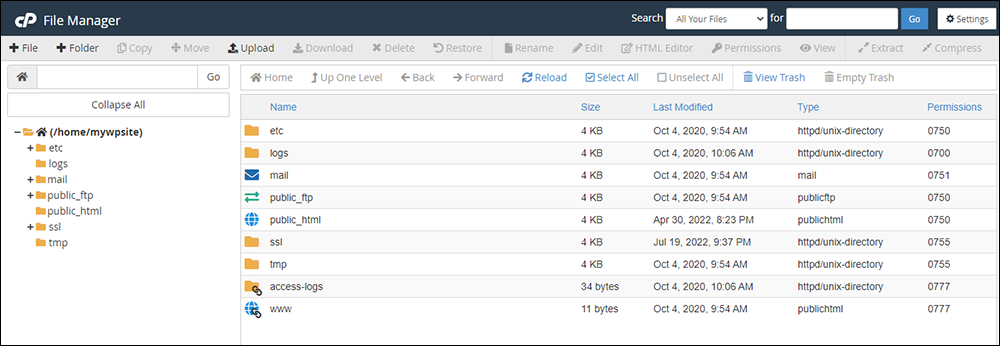
Some of the main functions you will use inside File Manager to perform file transfer operations include:
- Move File – allows you to select files and move them into another directory. This feature is useful if you upload files to the wrong folder and want to move these to another folder location.
- Upload – allows you to upload files directly to your server. This feature is useful when performing manual software updates, and restoring or reinstalling website files.
- Download – allows you to download files from your server to your local machine. This feature is useful when performing manual backups.
- Delete – allows you to delete selected folders and files on your server.
- Extract – allows you to unzip files inside your server directories. This feature is useful for uploading folders or multiple files (covered below).
- Compress – allows you to compress (zip) folders inside your server directories. This feature is useful for downloading entire folders, large files, etc.
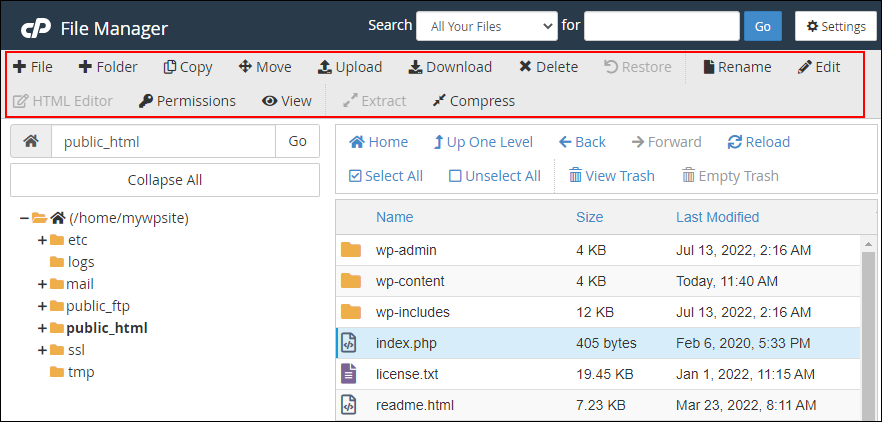
Additionally, you will find useful Directory Navigation Menu Buttons inside the File Manager area, including:
- Up One Level – Moves files up one level inside the folder.
- Reload – Refreshes your screen.
- Select All – Selects all files.
- Unselect All – Unselects all files.

Using File Manager To Upload And Extract Zipped Files
In this example, we’ll show you how to upload and extract a zipped plugin file to your server.
First, make sure to have your zipped file ready for upload.
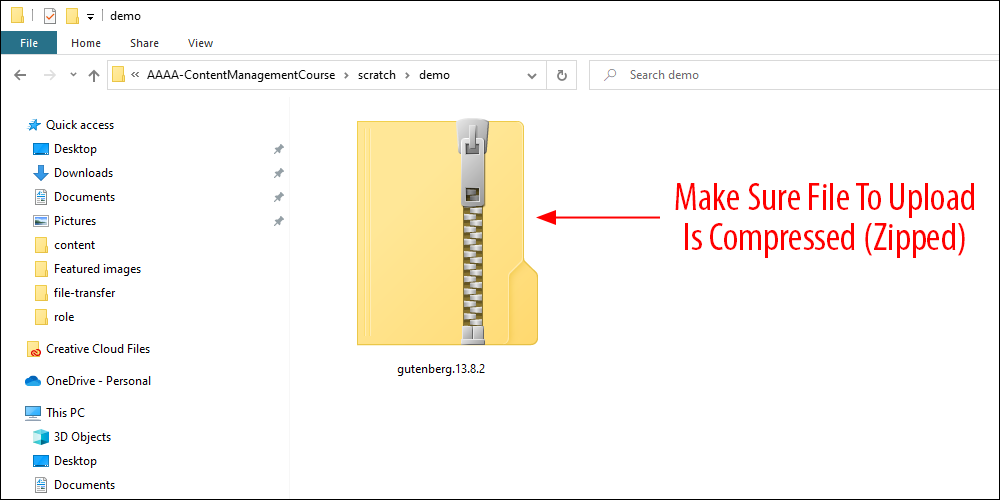
Next, log into cPanel and open up the File Manager panel.
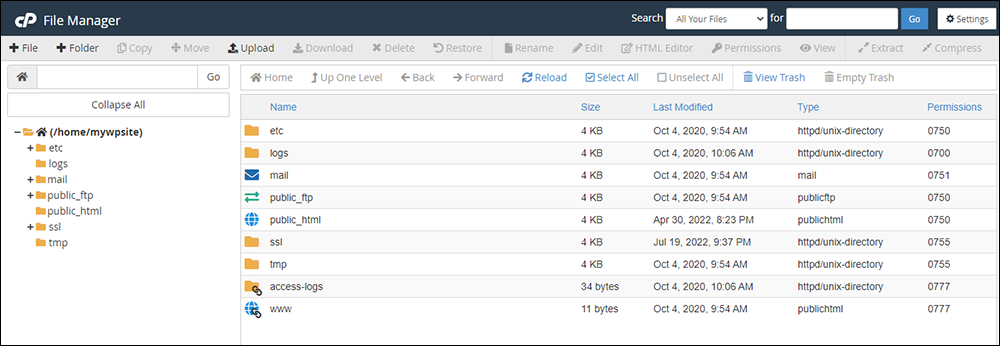
You can drill down folder hierarchies to access nested folders and files by double-clicking on the upper directory folders.
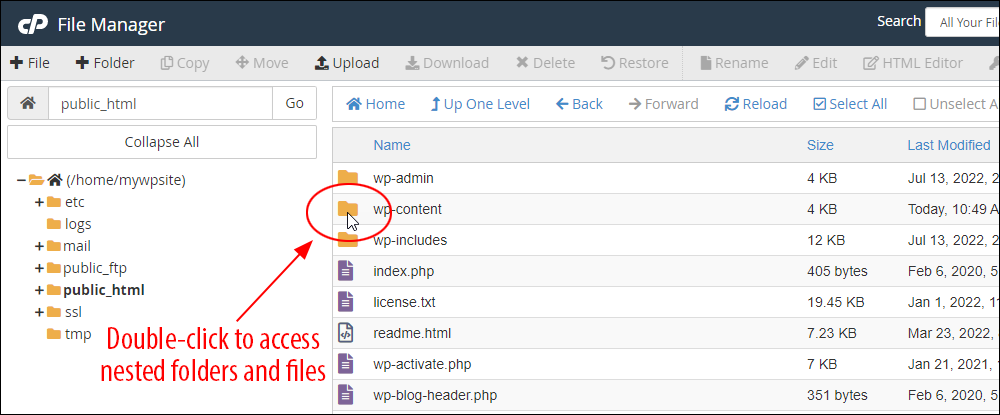
Next, locate the folder on your server where you will upload your file and click Upload.
In the screenshot below, we will upload the zipped plugin file into the plugins folder section of our WordPress site installation.
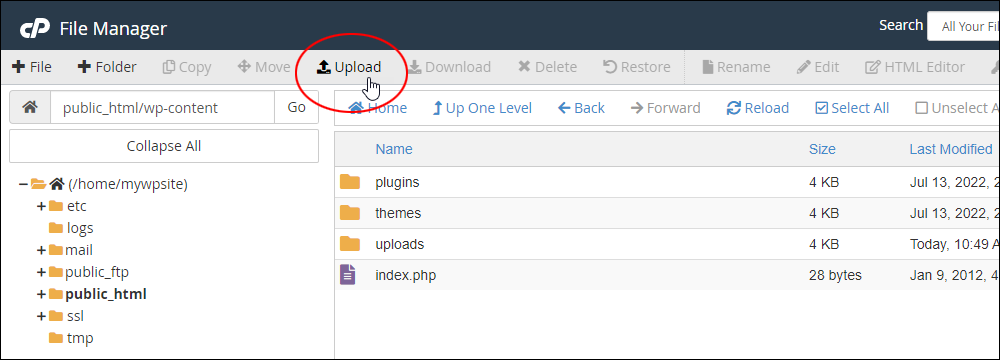
A new screen called ‘Upload files’ will open up in your web browser. You can drag and drop files into the section with the dotted border to automatically begin uploading your files, or click on the ‘Select File’ button as shown below, then locate and select your zipped file to upload.
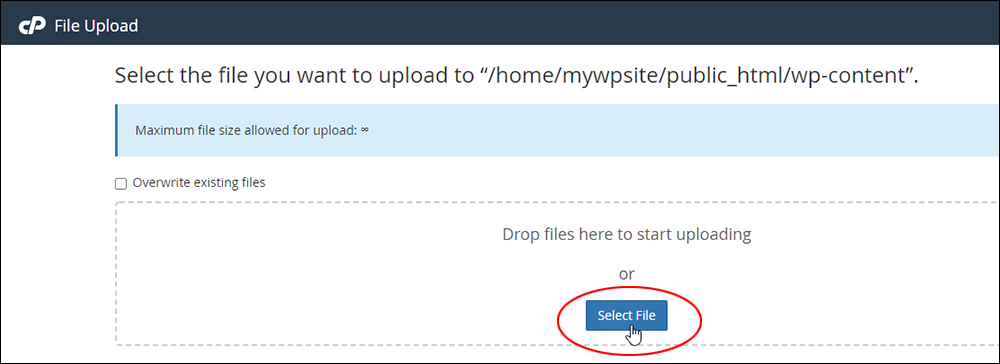
Select your file and click ‘Open’ to begin uploading the file to your server …
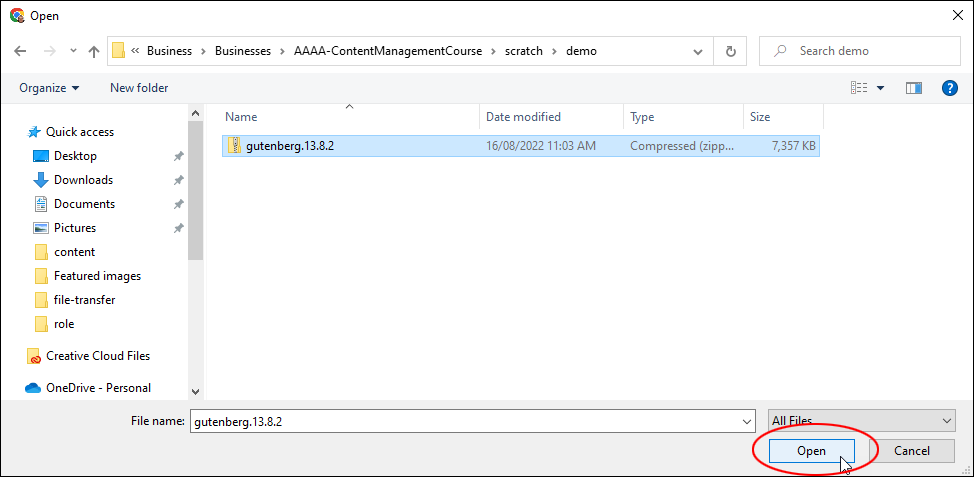
File Manager will begin to upload your file to your server. Wait until the file has finished uploading.
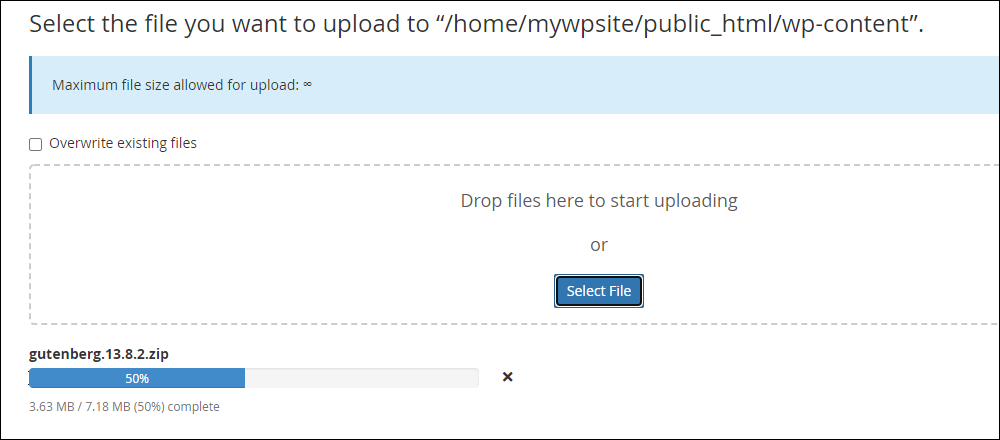
Once your file has been uploaded, click on the “Go Back…” link to return to the folder inside your File Manager’s screen where you have uploaded the file to.

You should see the file you have uploaded inside the folder on your server.
![]()
If you cannot see the file, then do the following:
- Check that you are in the correct folder, and
- Click the Reload button to refresh the screen.
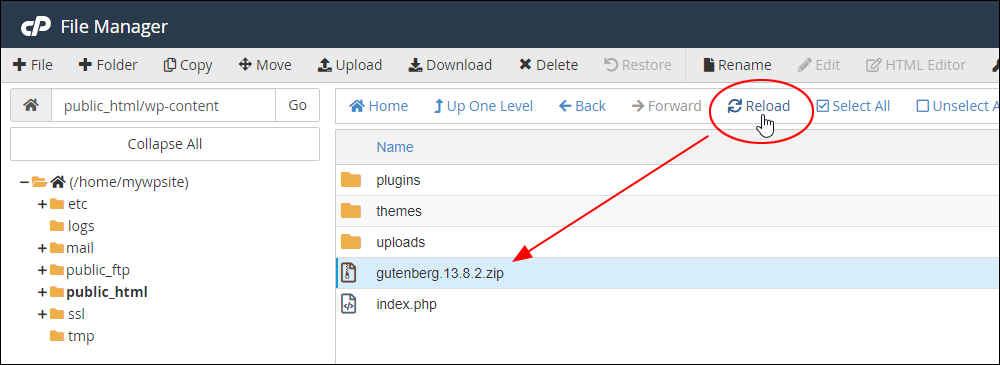
Also, if you upload a file to the wrong directory, use the Move button to select the right destination folder for your file.

After your zipped file has been uploaded, click on the ‘Extract’ button to decompress (unzip) your file.
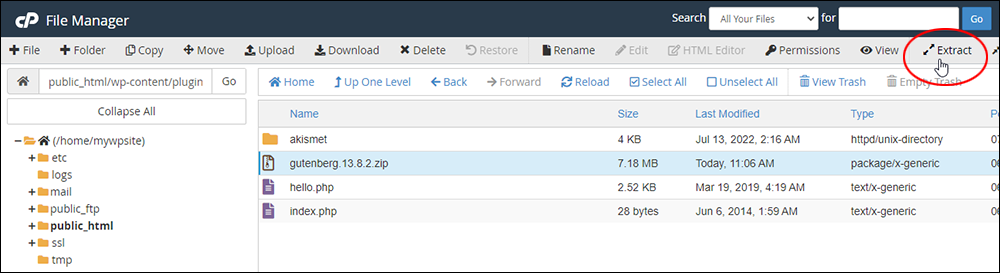
A pop-up window will appear asking you to confirm the location where you want to extract your files to. Click Extract File(s) to continue.
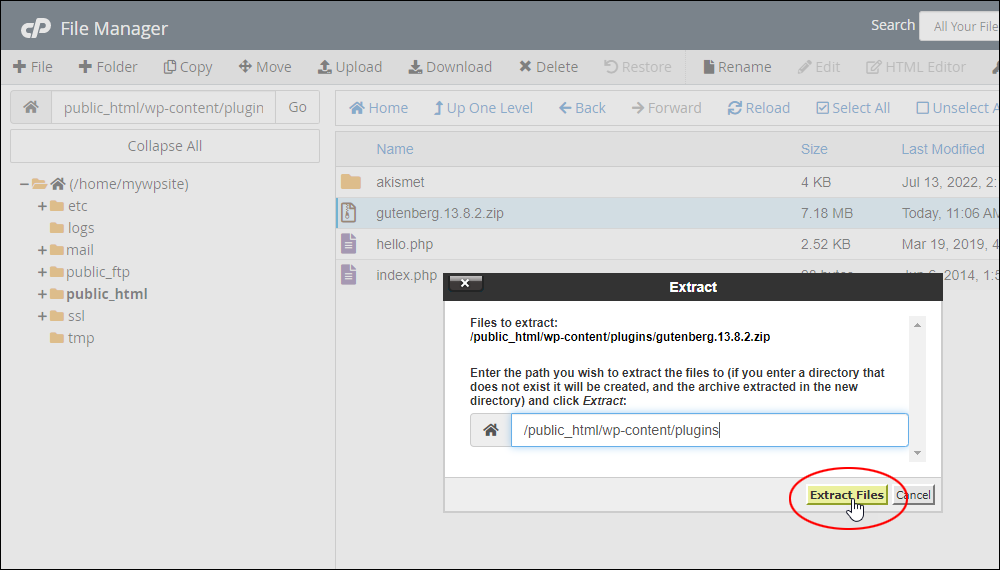
The ‘Extraction Results’ window displays all of your extracted files once the operation has been completed.
Click Close to return to the File Manager screen.
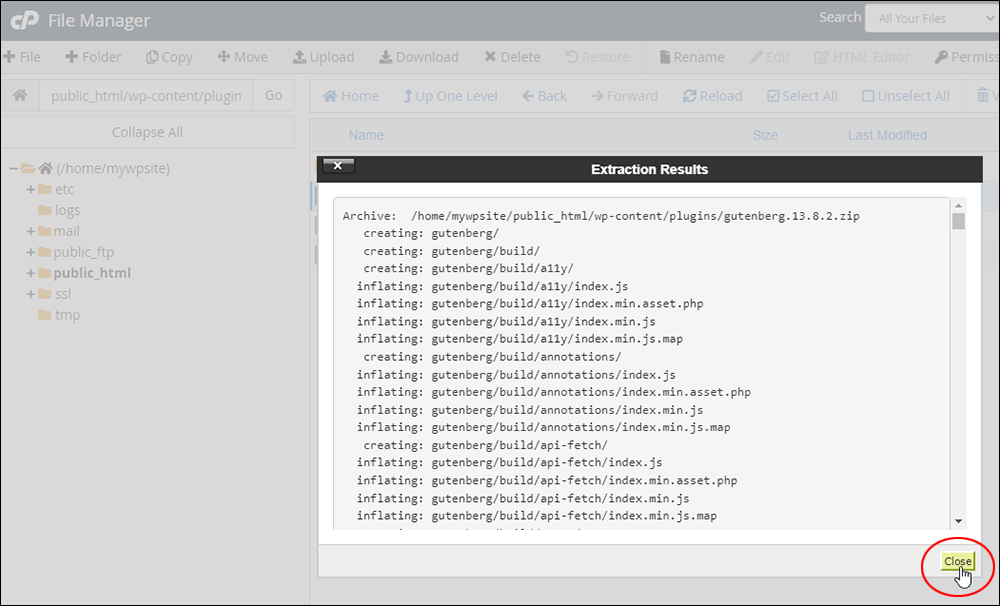
Click the Reload button to refresh your screen.
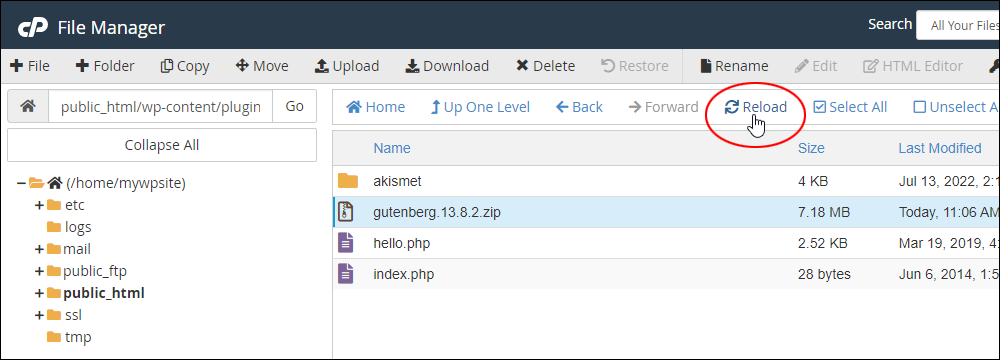
All uploaded files are now extracted and added to your server.
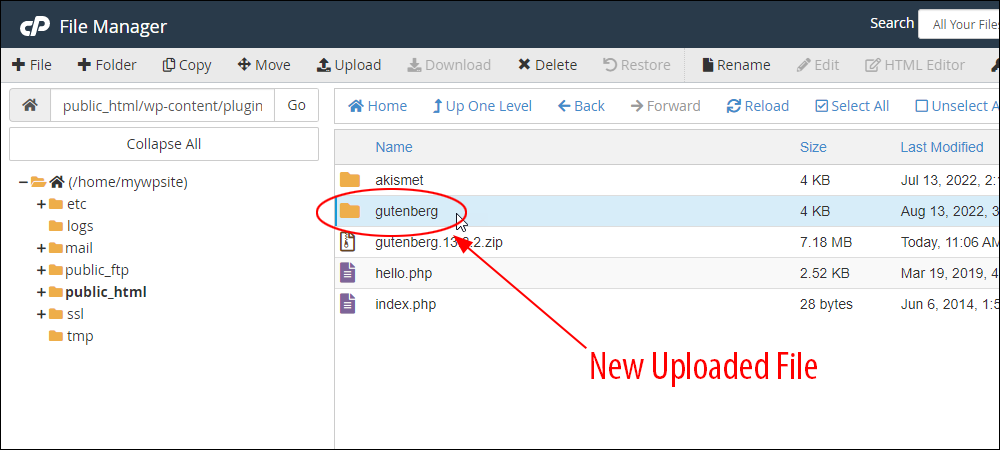
You can delete the original zip file from your server to save space and keep your folder free of unnecessary clutter.
To delete the zipped file, select it in your File Manager screen and click on the Delete button.
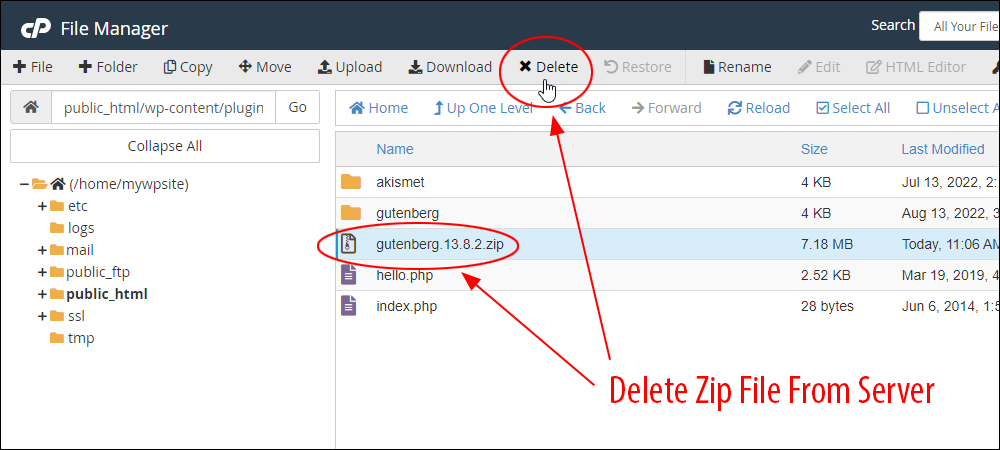
The above method for uploading files to your server is useful. Large files that normally take a long time to upload via FTP can upload in seconds or just a few minutes when transferred using cPanel’s File Manager.
![]()
Not all hosting companies offer cPanel. Many hosting companies, however, offer a file manager application, so check with your web host.
How To Configure Server File Permission Settings
Most software program installations nowadays will configure everything automatically for you. Sometimes, however, you may need to manually set permissions to allow other users to read, write, modify, and/or access information after uploading some files or programs to your web server.
File permissions specify what can and can’t be done to your server files and folders or directories.
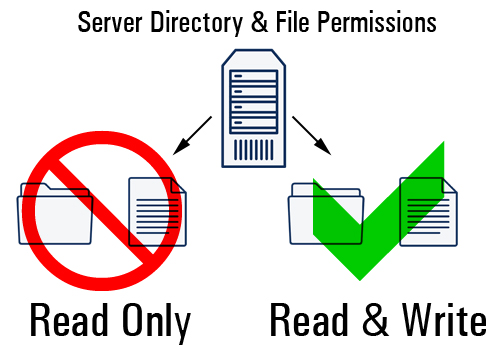
This is important because some applications need to upload or access files in some of your server directories to perform certain functions. If permissions for these files or directories are not enabled or set correctly, it can cause errors.
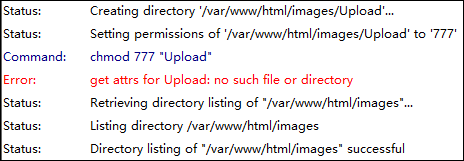
For example, if your site runs on WordPress and permissions have not been automatically set or enabled for files in your wp-content directory, you may experience errors when uploading plugins or you may not be able to save changes made to plugin settings.
Refer to the short tutorial below to learn how to configure server file permission settings for files and directories on an open-source operating system like Linux.
![]()
Again, we recommend doing a full backup of your website’s files and data before modifying any files on your server.
How To Configure File Permission Settings On Your Server (Linux)
CHMOD
Chmod (abbreviated from change mode) is a command that lets a user tell the system (or server) how much or how little access it should permit a file or a file directory to be given.
It changes the file system modes of files and directories, including permissions and special modes.

Setting File Permission Settings Using ‘CHMOD’
If you use an FTP program like Filezilla, do the following to view and change security permission settings for your server files and folders:
- Access your server
- Locate the directory or file with the permissions you want to change
- Right-click on the file and select ‘Properties’
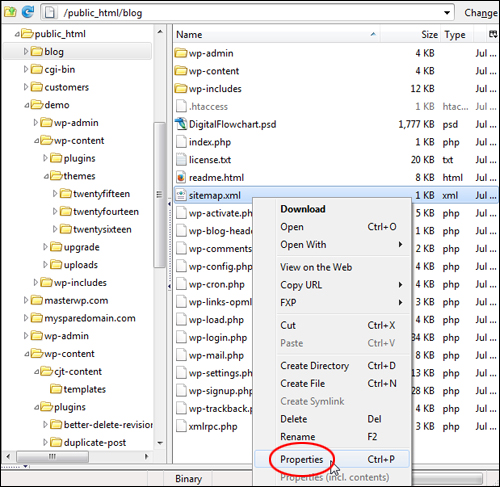
The CHMOD options should display in the menu. If not, access the help section of your FTP client and search for chmod, permissions, or change mode. Most FTP programs have this feature readily available.
To change or set permissions for your files, simply check or uncheck the permission boxes (for Owner, Group, or Public), or add the desired permission setting number in the Manual display field, then click OK to save.
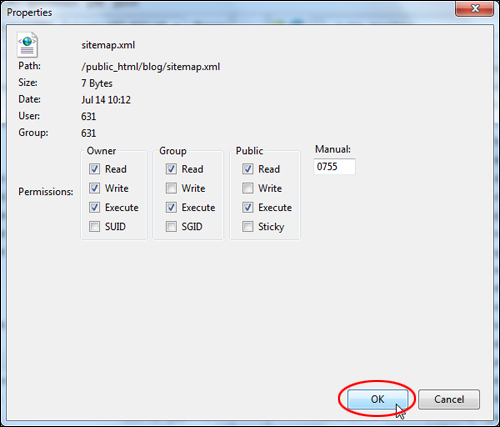
Common WordPress file and directory permissions include the following settings:
- 777 – Everything for everyone. This command gives read, write, and execute permission to the owner, group, and public. chmod 777 is considered potentially dangerous because you are giving read, write, and execute permission on a file/directory to everyone on your system. Normally, this setting should be avoided.
- 755 – Only the owner can write, read and execute for everyone. This command means that only the owner will be allowed to write to the file. The owner, group members, and everyone else will have read and execute permissions.
- 644 – Everyone can read, only the owner can write. With this setting, the owner will have read and write permissions while the group and everyone else has read permission only.
Setting directory permissions to make your files writable depends on your web hosting environment. For example, to make a file or directory writable, you would normally set (i.e. chmod) file permissions either to 777 or 755.
Notes:
- Only change file permission settings if your site installation or plugin requires it. Normally, this will either be specified in a user manual (e.g. a plugin manual or installation guide) or if changing file permissions is required while performing some kind of function on your site (e.g. installing or making changes to plugins or themes).
- If you are performing installations using wizards, a notification message will usually appear on your screen asking you to make a particular file or directory writable, or specifying which permission settings you need to change.
- Unless the change required to the file permission settings is permanent, you would normally restore the file to its original settings after making and saving the change for security purposes (e.g. changing a file from 644 to 755, then back to 644 again). This prevents hackers and unauthorized users from accessing and modifying the files on your server.
- After making changes to files, refresh your site’s page in your browser to make sure that everything is working correctly.
- Changing file permissions is not complicated. However, if you don’t know what you’re doing or if you are concerned that you might do something that can cause errors, don’t modify any files. Instead, ask your web hosting provider or someone with more knowledge or experience to do this for you.
- If you experience errors after changing permission settings, change the permission settings back to what they were and see if the error messages disappear. If errors persist after restoring file permissions, contact your web hosting provider for help.
Use this handy chmod calculator if you need help configuring different file or directory permissions.
Amazon S3
If you are hosting media files (e.g. an image) on Amazon S3 (covered in the next section) and the file is not displaying correctly on your browser, you may not have set the correct permissions for that file.
Typically, this is what you will see if a file has incorrect permissions…

To display images stored on Amazon S3 on your website’s pages, set your file permissions as shown below:
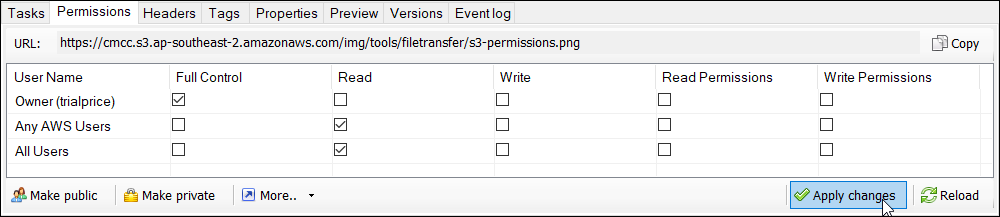
Full Control
- Owner – Tick the checkbox
- Any AWS Users – Leave the checkbox unticked
- All Users – Leave the checkbox unticked
Read
- Owner – Leave the checkbox unticked
- Any AWS Users – Tick the checkbox
- All Users – Tick the checkbox
After ticking the boxes as described above, click on Apply changes to set your file permissions.
The images should now display to your website users. The Amazon S3 section below shows you how to add media files from S3 to your web pages.
Transferring Files To Cloud Storage Services
Your website files can be stored on your web server or a cloud storage service.
Some of the most popular storage services for storing files remotely in the cloud include:
- Amazon S3
- Google Drive
- Dropbox
Let’s take a brief look at each of these services and how to transfer cloud-hosted files to and from your devices and your website.
Amazon S3

Amazon S3 (Amazon Simple Storage Service) is a scalable cloud storage service offered by Amazon Web Services (AWS).
Amazon S3 is great for storing all kinds of files, especially media files, website backups, data archives, and more.
Amazon S3 storage folders are called buckets.
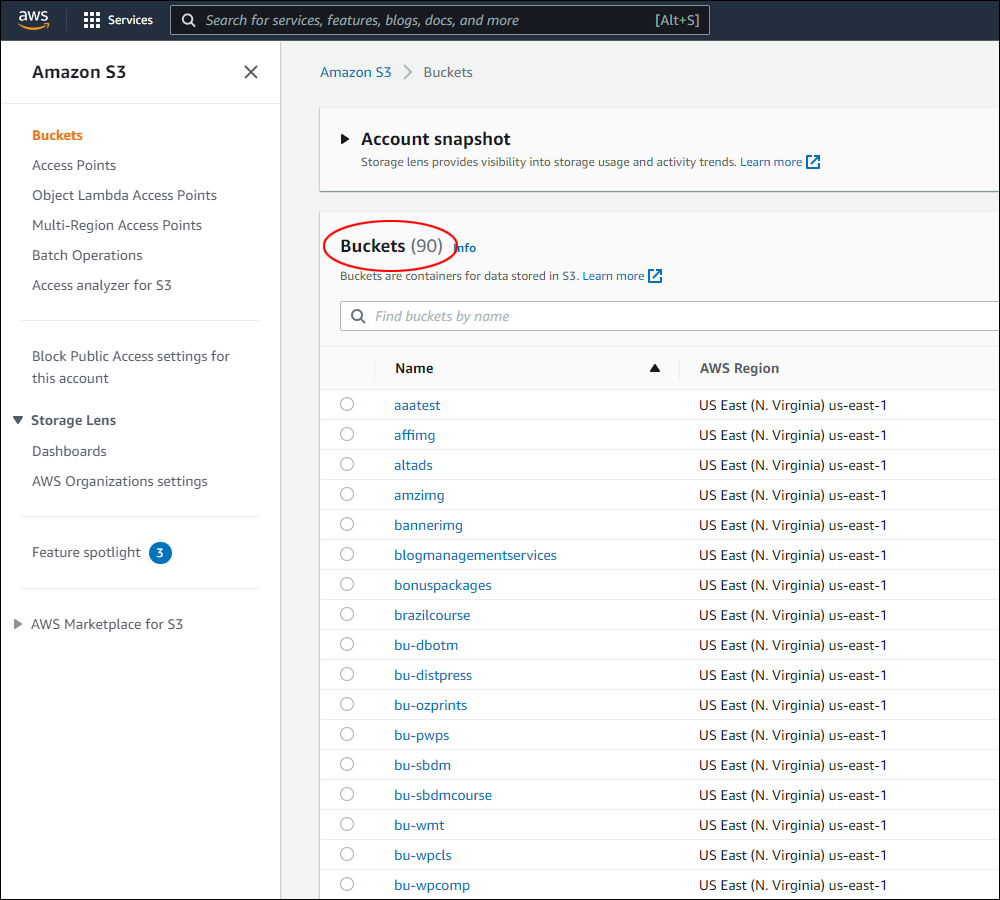
A bucket is a container for objects stored in Amazon S3. You can store any number of objects in a bucket and can have up to 100 buckets in your account.
Many applications can connect directly with your Amazon S3 account, allowing you to quickly and easily upload and store files in your s3 buckets and serve these directly on your website.
For example, the image below is being hosted on Amazon S3.

To check this using Google’s Chrome browser, right-click on the image and choose Inspect.
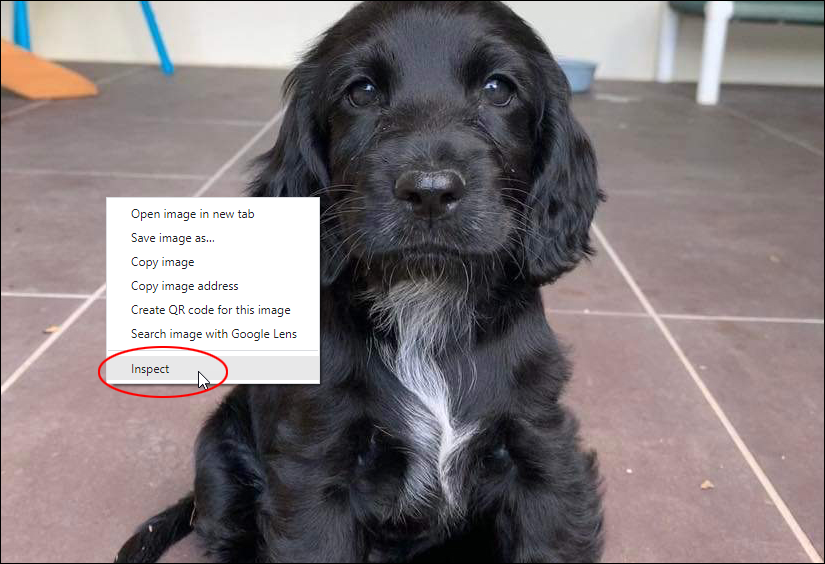
You should see an Amazon S3 bucket address displayed for the image.
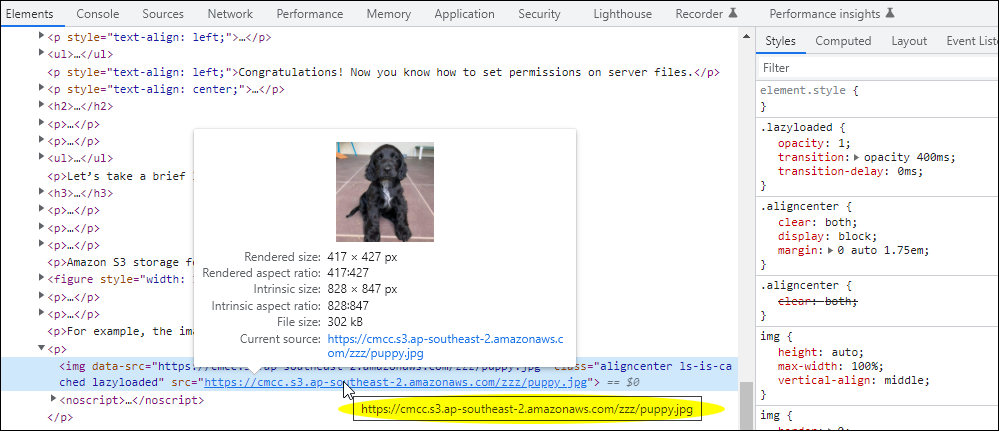
Uploading files directly to Amazon buckets can be a little complicated, so we recommend using a tool like the one below to transfer files to and from your computer or hard drive and your Amazon S3 account…
S3 Browser
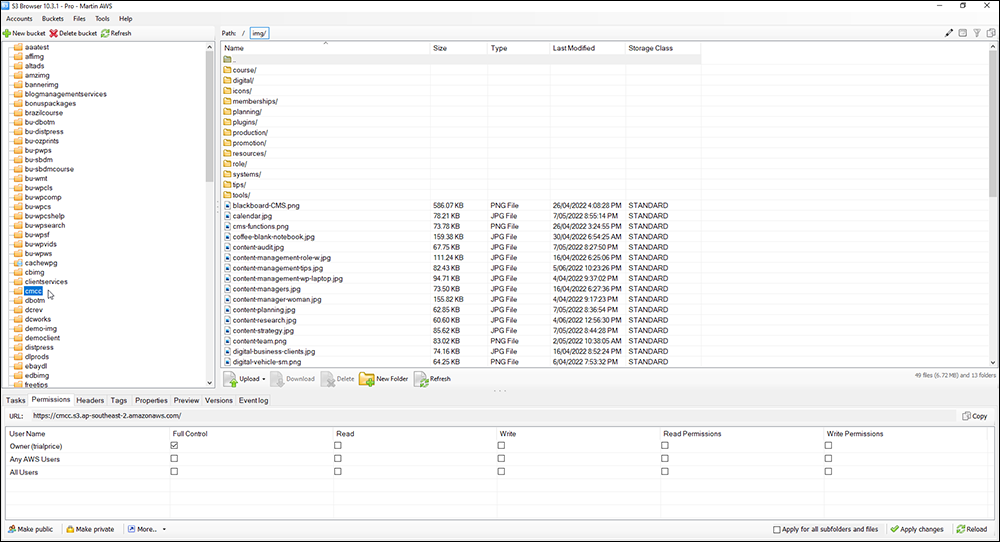
S3 Browser is a free Windows client for Amazon S3 and Amazon CloudFront, a content delivery network, (CDN). We use and recommend installing the paid version of this tool as S3 Browser is free for personal use only.
Also, as this site is built using WordPress, media files stored on Amazon S3 can be inserted directly into the content, so here’s what we did to display the image above on this web page:
First, we uploaded the image to our Amazon s3 account…
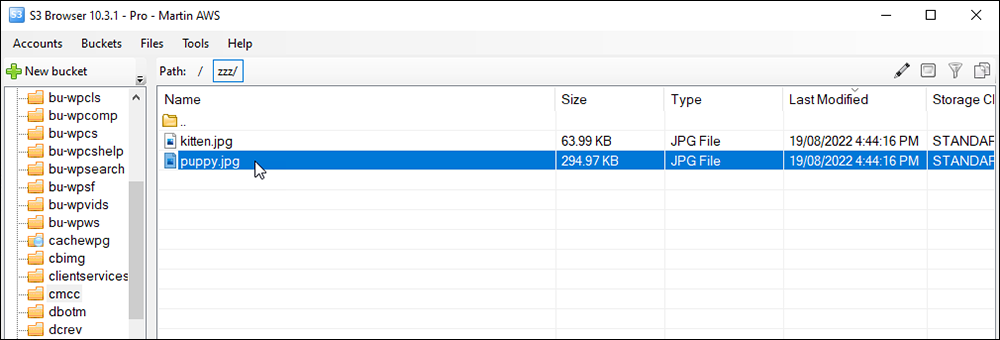
After the image was uploaded, we then set file permissions as explained earlier, right-clicked on the file, and selected Generate Web URL…
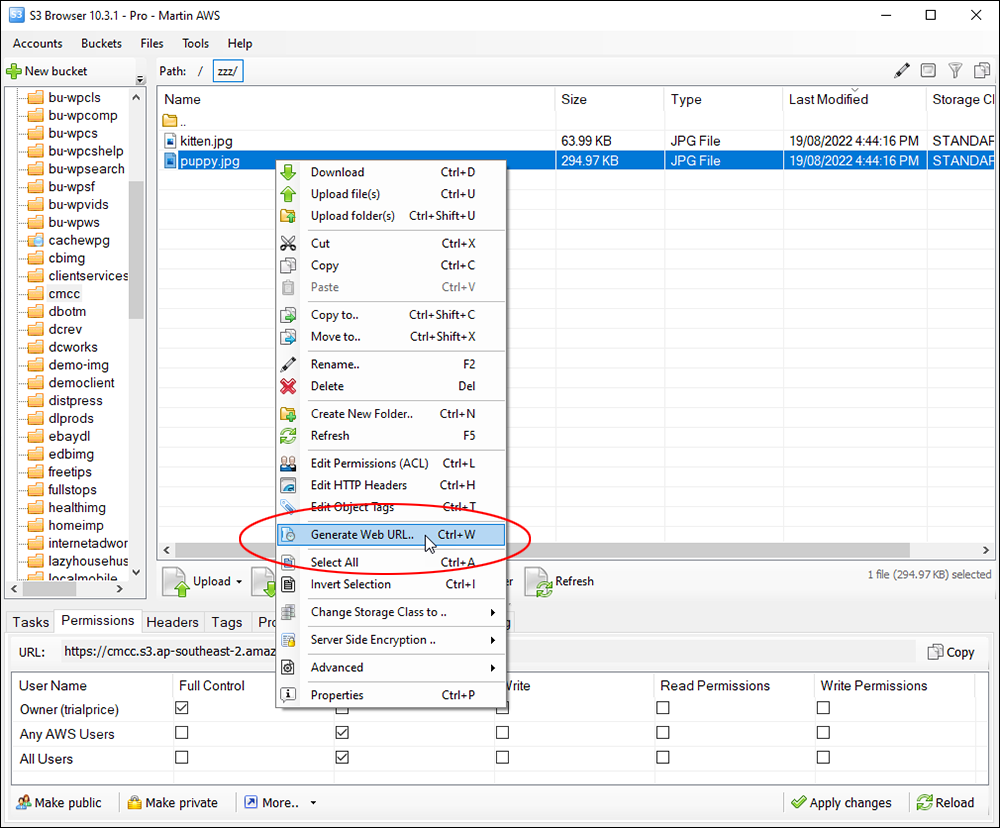
We then copied the URL of the image to our clipboard…
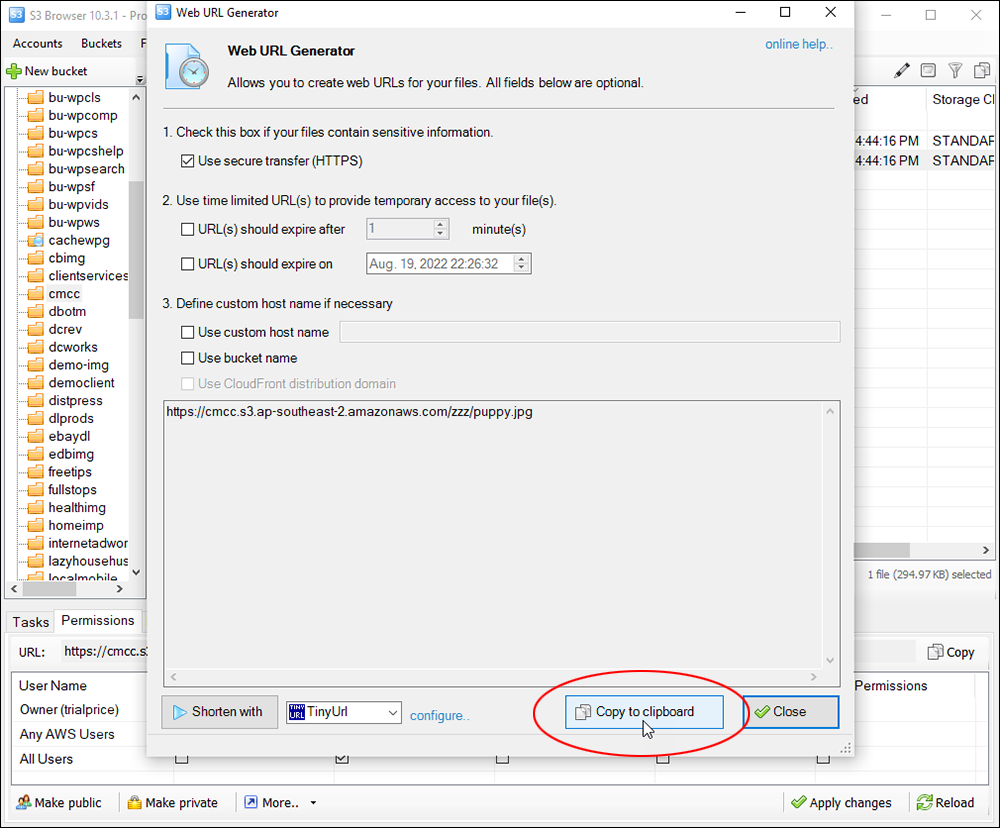
And pasted the URL into the content…
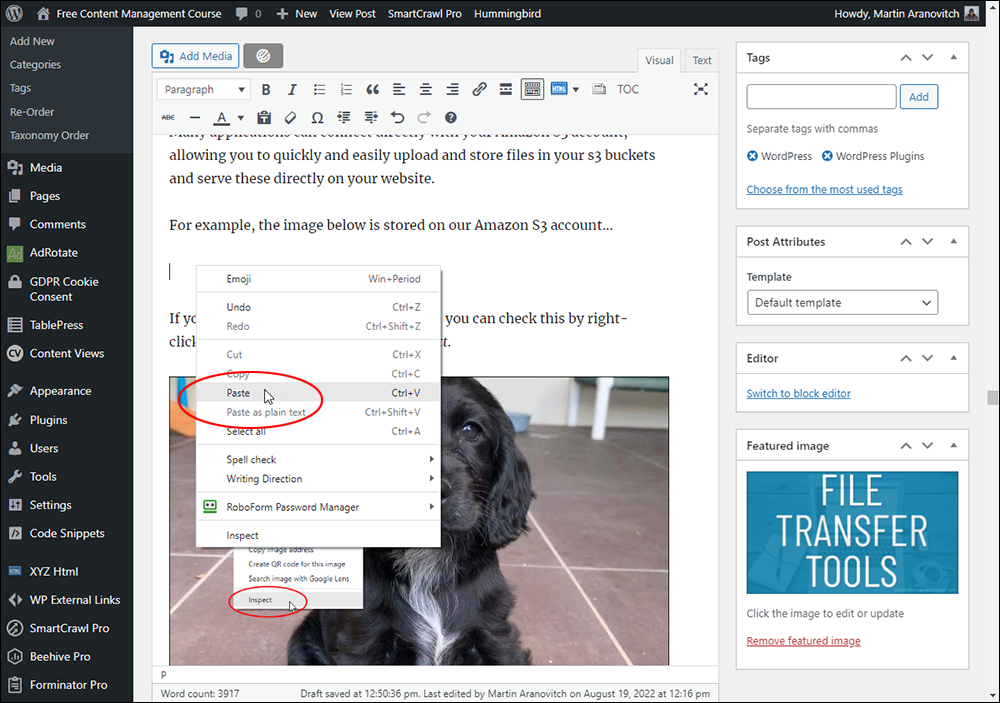
That’s it! When you look at that image on our web page, it’s being served from Amazon S3, not from our web server.
![]()
Remember to add an alt tag image and a caption to your image URL before publishing to improve your content SEO.
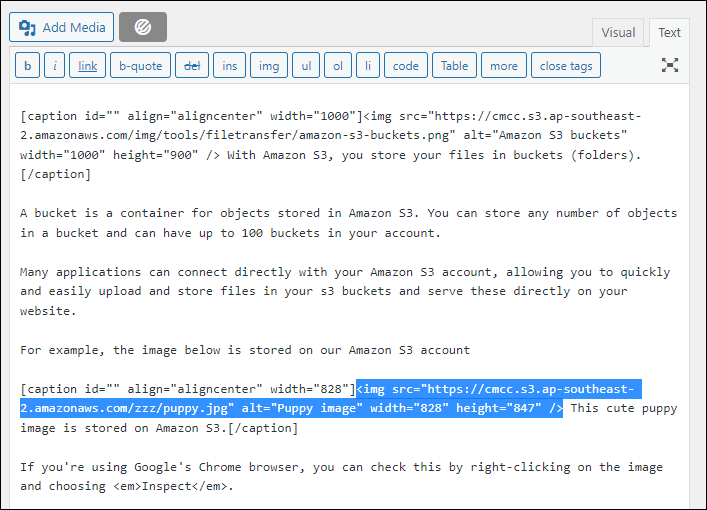
Amazon S3 also allows you to set up a “bucket policy” on your server that protects files stored in buckets from being hotlinked.
See this lesson for more details: How To Prevent Hotlinking
- Learn more about Amazon S3 here: What Is Amazon S3?
- If you need help setting up an Amazon S3 account or using its features, then we recommend this Amazon S3 video course for beginners
- Set up your account here: Amazon S3
Google Drive
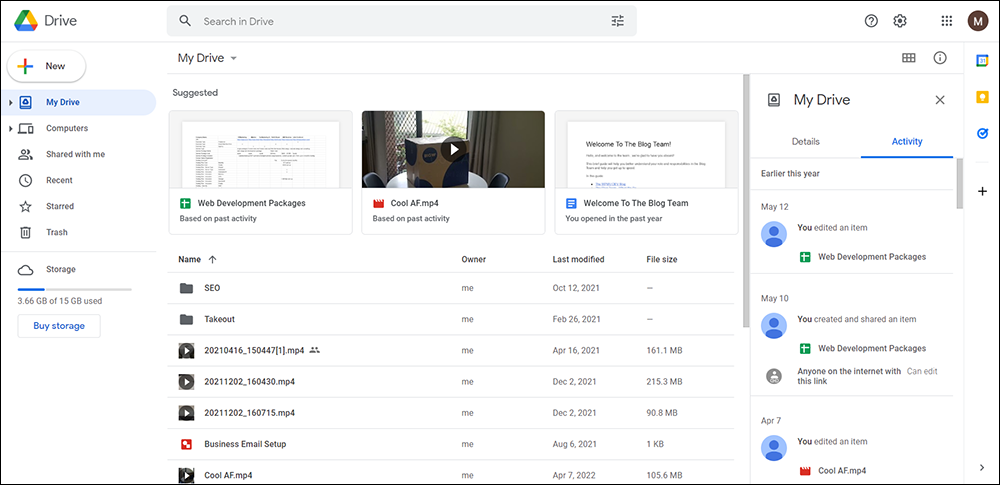
Google Drive lets you store files on Google’s servers in the cloud. You can also share files and synchronize files across different devices.
Google Drive is great for storing documents, spreadsheets, presentations, drawings, forms, and other files created using Google Docs, Google Sheets, and Google Slides. It also lets you collaborate with your content team to edit your documents.
Files created and edited through the Google Docs suite are automatically saved in Google Drive. You can also upload large files (up to 750 GB in size), and change privacy settings for individual files and folders, including enabling sharing with other users or making your content public.
Tutorial: How To Embed Files From Google Drive Into Your Website
You can easily embed files from Google Drive into your website.
In this example, we’ll embed an image stored on Google Drive into a WordPress site.
![]()
Note: You can use the same method as shown in the tutorial below to embed other types of files into your site like videos, audios, etc.
After uploading your media file to Google Drive, right-click on the file and select Preview.
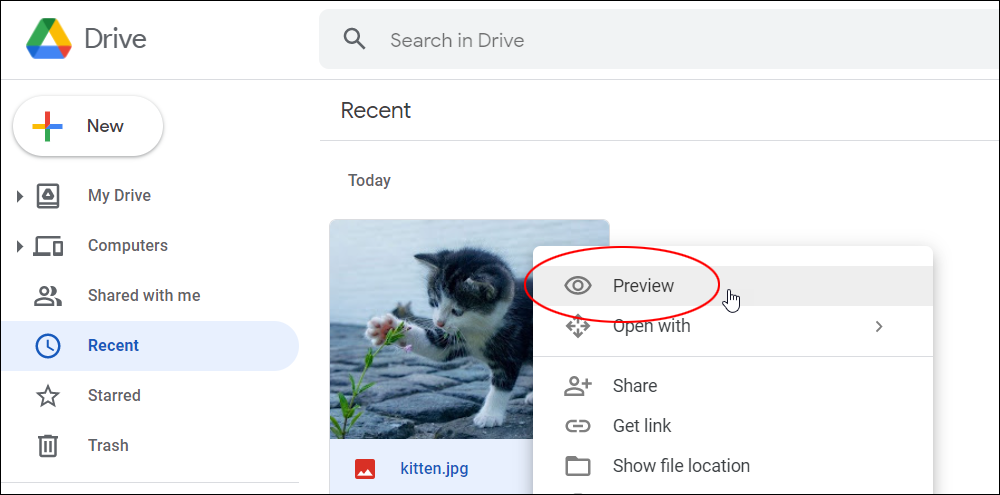
Next, click on the vertical ellipsis icon (More Options) and select Open in new window…
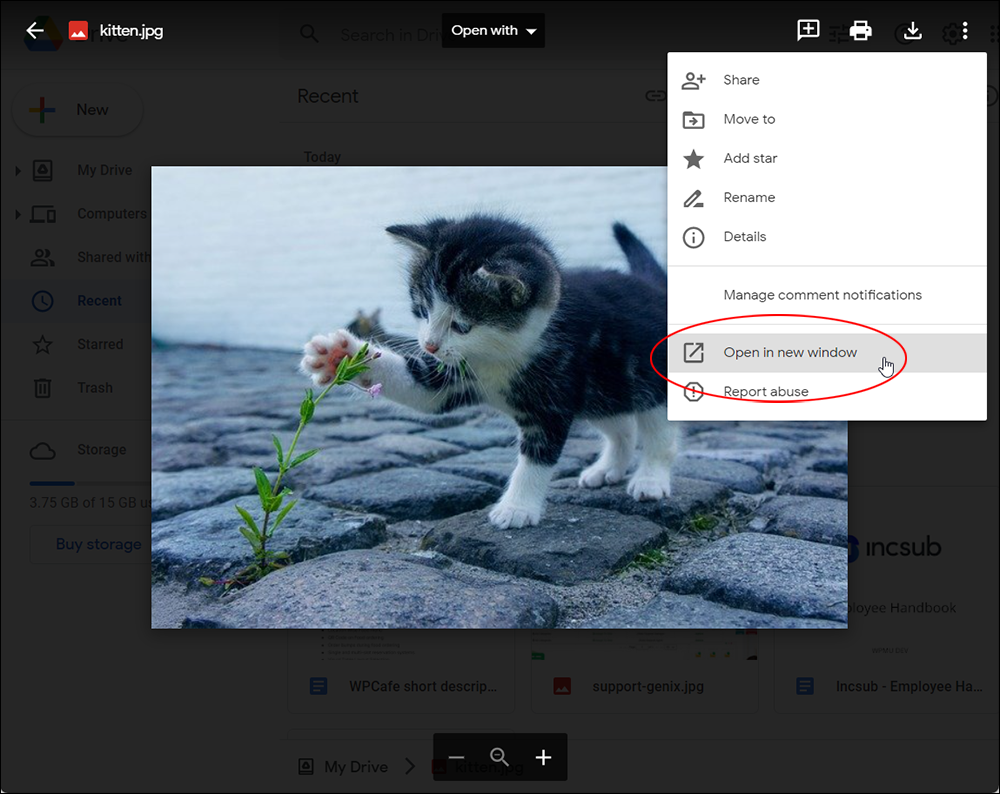
Click on the vertical ellipsis icon again and select Embed item…
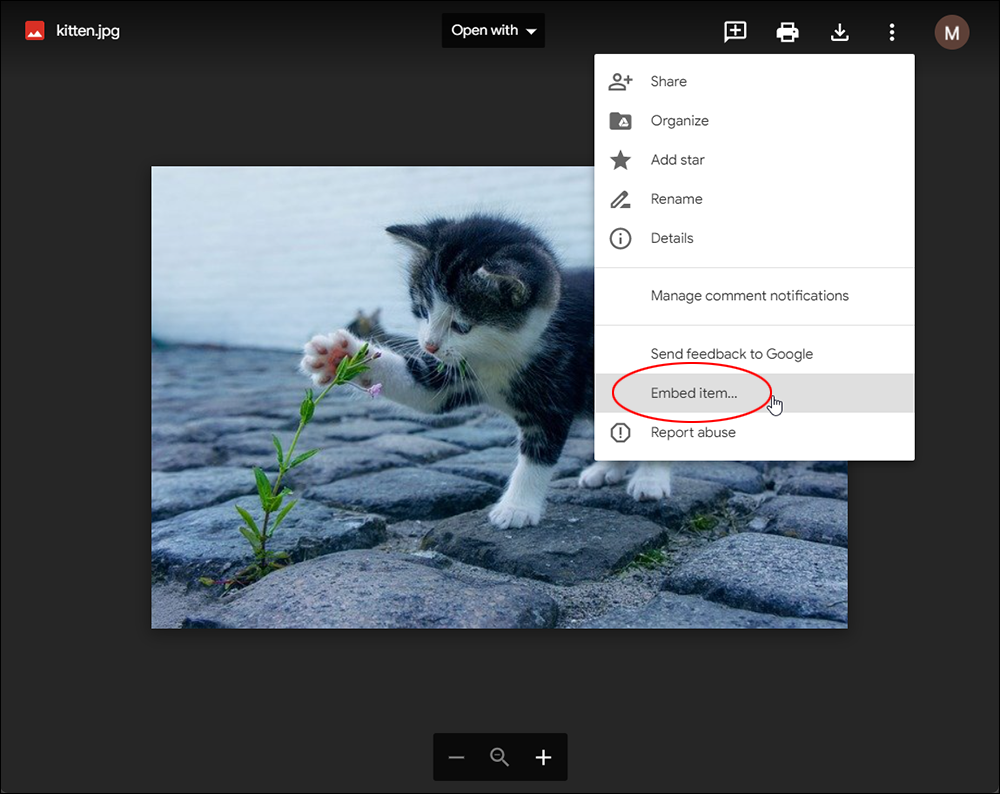
Copy the embed code to your clipboard…
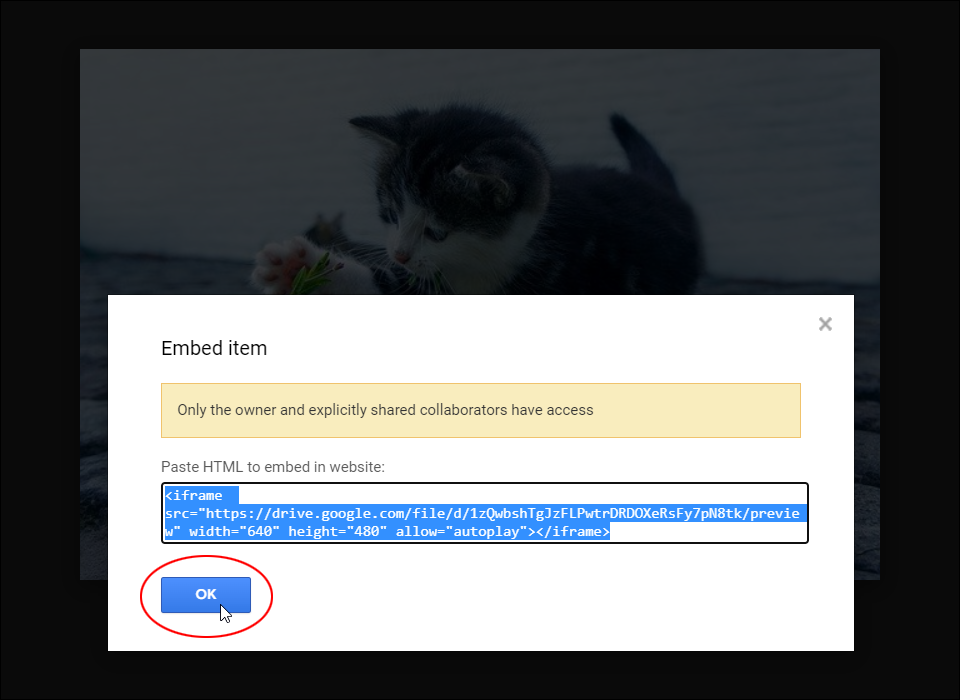
If you are using the WordPress classic editor, switch to the Text tab and paste the content from your clipboard into the location where you want your image (or video, or audio file, etc.) to display.
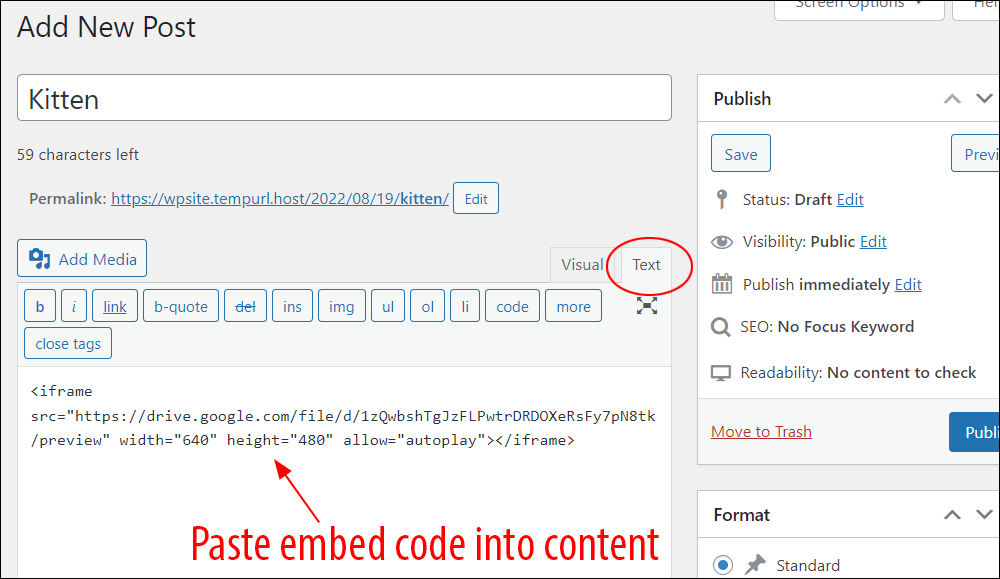
Your embedded file should display when you publish and preview your content.
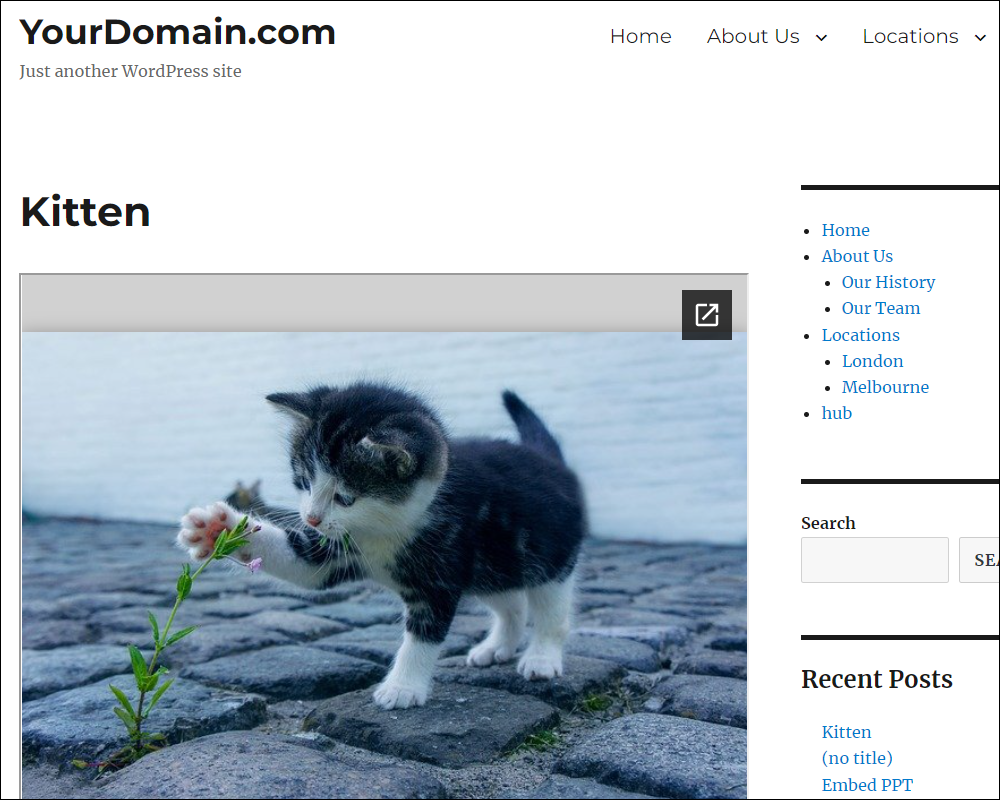
If you are using the WordPress block editor, select the Custom HTML block…

Paste your S3 embed code into the block and publish or update your post.
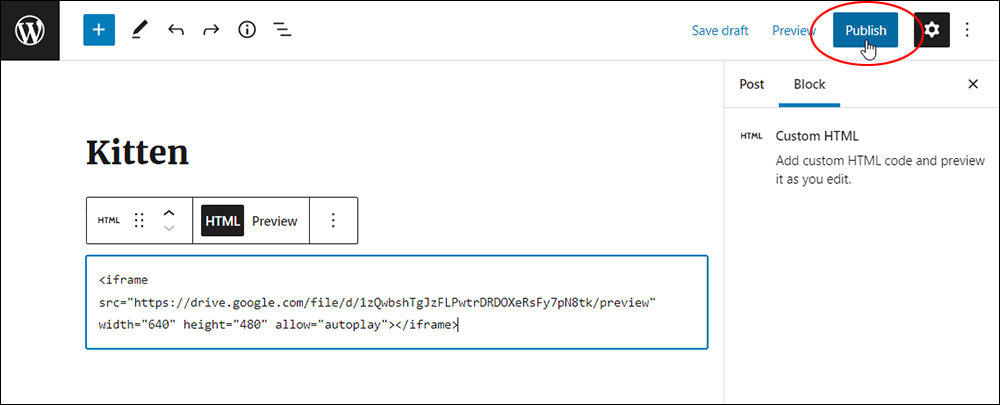
Publish and view your content to see the embedded media file.
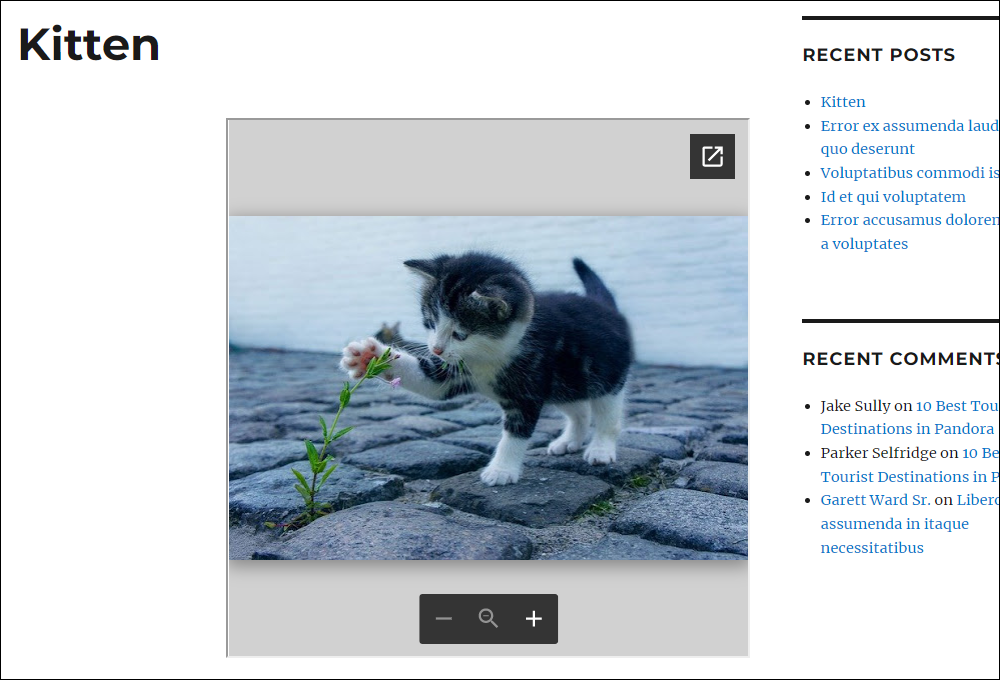
If you use WordPress, you can use a plugin like Google Drive Embedder to easily add files stored in Amazon S3 to your content.
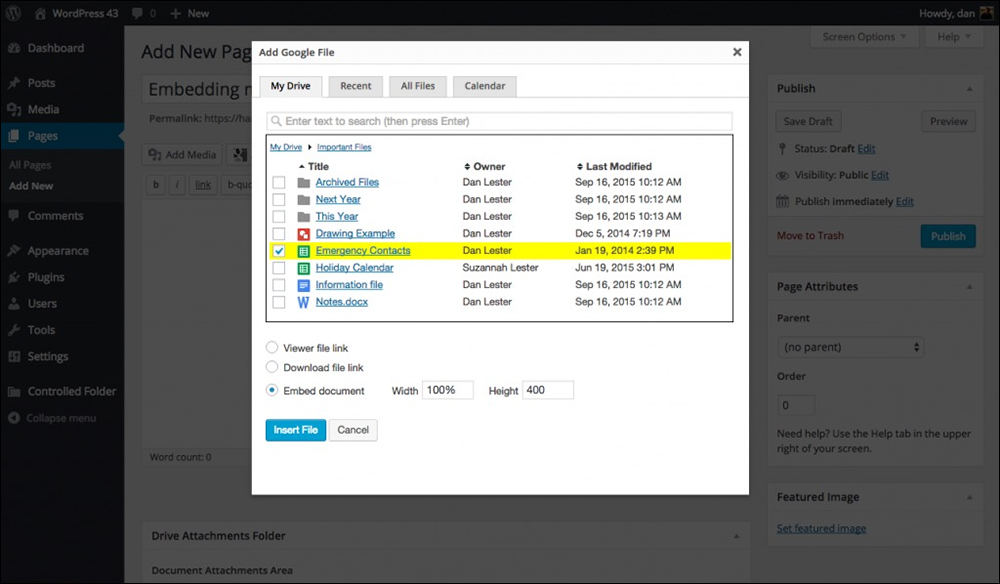
Dropbox
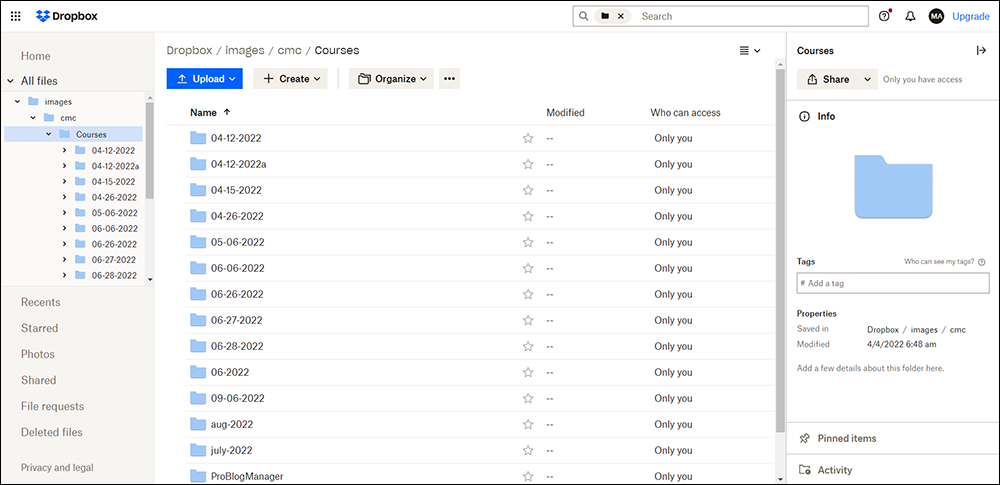
Dropbox is a file hosting service that lets you store, share, and synchronize files in the cloud.
![]()
Dropbox is excellent for transferring files between multiple devices, as it allows you to access your account from anywhere, on any device.
For example, let’s say that you have a home computer and a work laptop and your media editing tools are installed on both devices.
With Dropbox (and Google Drive too), you can upload files to your account while you are at work via your laptop…
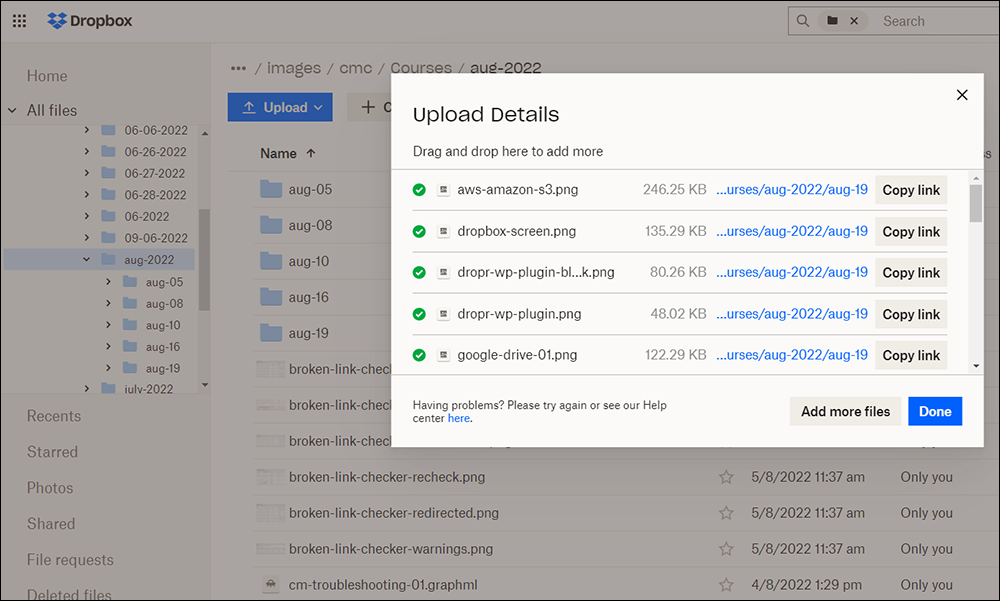
And download these files to your home computer when you get home to continue working…
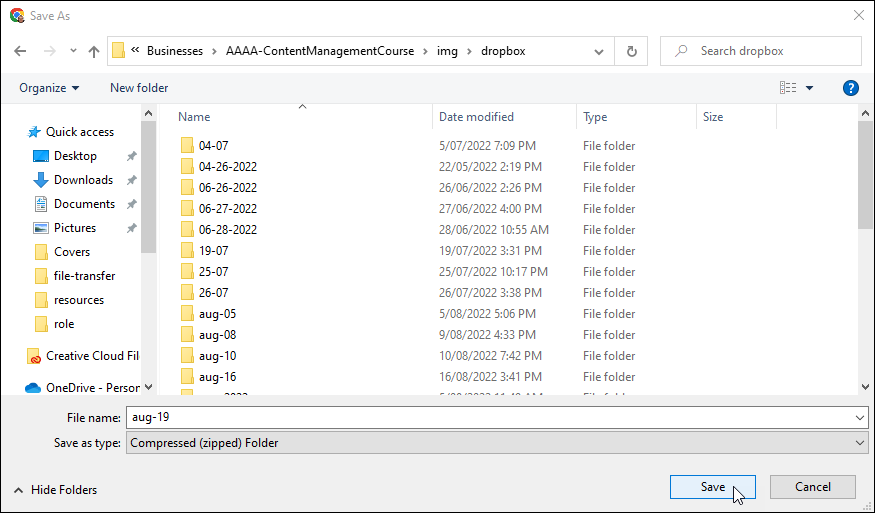
Additional Cloud Storage Solutions
In addition to the above, here are some affordable cloud, remote and offsite storage solutions you can use to transfer and store your website files and backups securely:
- External Drive: Purchase an external hard drive and regularly back up your site files and data to this drive.
- Microsoft OneDrive: Offers 5 GB of free storage with seamless integration with Windows and affordable subscription plans. It can be used with various WordPress backup plugins.
- Backblaze B2: An affordable alternative to Amazon S3, Backblaze B2 offers competitive pricing for cloud storage, making it a great option for budget-conscious website owners.
- Wasabi: Provides low-cost, high-performance cloud storage with no egress fees, making it an attractive option for WordPress users needing reliable offsite backups.
WordPress
The WordPress CMS has many powerful features for uploading and managing files to your website.
For example:
WordPress Media Library
The WordPress Media Library lets you upload all kinds of media files to your site and comes with many built-in features for managing your uploaded files.
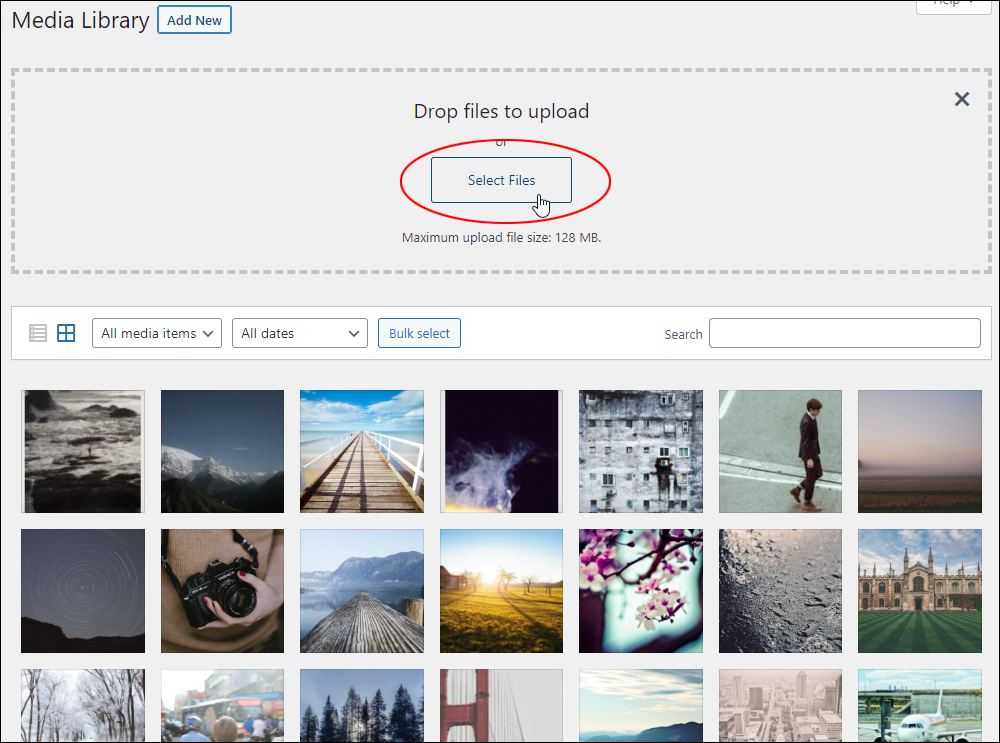
For a comprehensive step-by-step tutorial on using this powerful feature of WordPress, go here: How To Use The WordPress Media Library
Additionally, see these tutorials:
- How To Add Videos In WordPress
- How To Add Audio Files In WordPress
- How To Add Downloadable Files In WordPress
WordPress Plugins
In addition to the Media Library, there are various WordPress Media Plugins you can use to transfer and manage files on your site from your computer and cloud storage services.
For example, S3 Media Maestro lets you display videos hosted on Amazon S3 securely on your site.
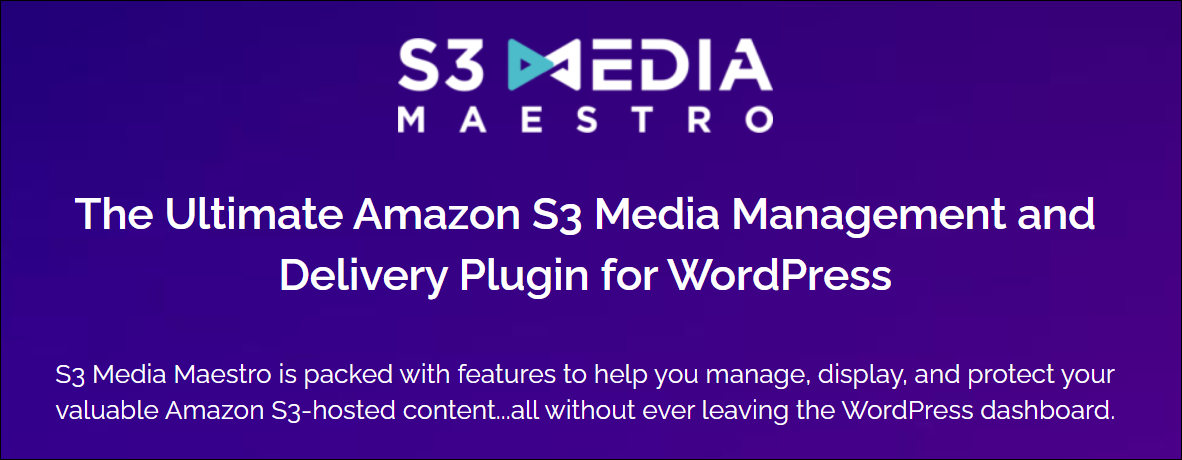
If you store files on Google Drive, you can use a plugin like Google Drive Embedder to add files to your content.
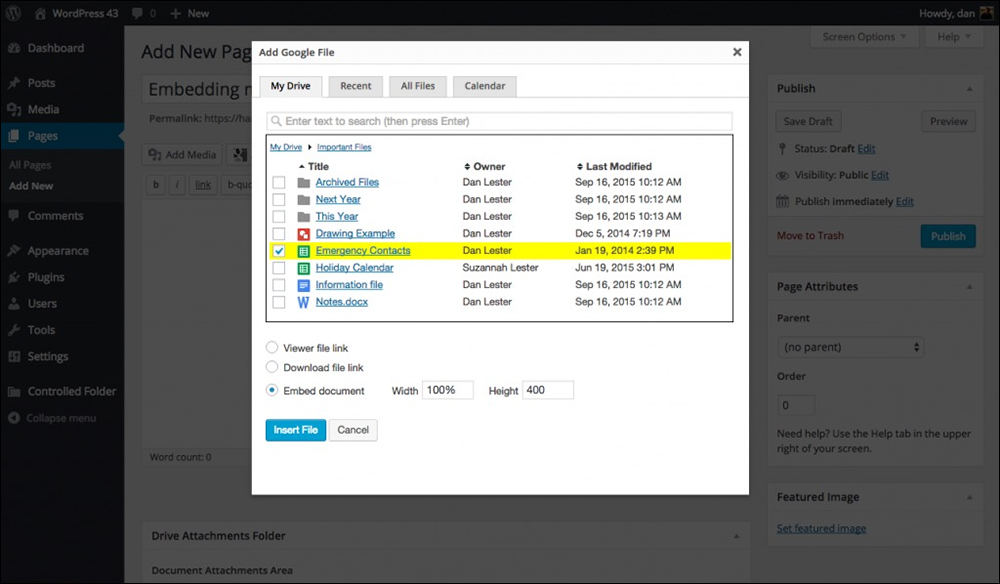
You can also use a plugin like Dropr to easily access files from your Dropbox account and add them to your WordPress website.
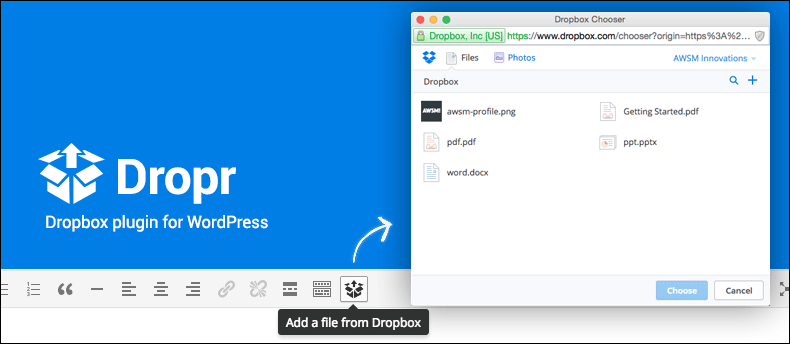
For more plugins that can help you manage the transfer of files to your WordPress site, see this section: WordPress Media Plugins
WordPress Automatic Updates
WordPress has a built-in feature that automatically transfers data like new software updates, plugins, and themes from the main WordPress repository (WordPress.org) to the WordPress installation files in your server.
It also automatically uploads, extracts, and places all data directly into the correct folders inside your web server and database.
The WordPress auto-updating feature is useful for transferring files from your server when:
- Updating WordPress via the dashboard
- Uploading and installing WordPress plugins
- Updating WordPress plugins
- Uploading and installing WordPress themes
- Updating WordPress themes
The ability to perform updates directly inside your WordPress dashboard is extremely convenient. However, keep the following in mind…
One-click updates work on most servers. If you have any problems, it is probably related to permissions issues on the filesystem.
(Source: WordPress Codex – Updating WordPress)
See the section earlier on configuring server file permissions if you run into any issues with WordPress (also refer to this WordPress Troubleshooting Guide if you experience other errors on your site).
Zapier

Zapier lets you connect and integrate your web applications and automate your workflows.
Essentially, Zapier allows thousands of different applications to communicate with each other and create all kinds of “when this happens…automatically do this” tasks (called “Zaps”), saving you a lot of time in the process.
Zapier also offers many integrations with WordPress.
For example, you can easily connect your Amazon S3 account with your WordPress website to create all kinds of automated actions like uploading files to buckets or media files to WordPress…
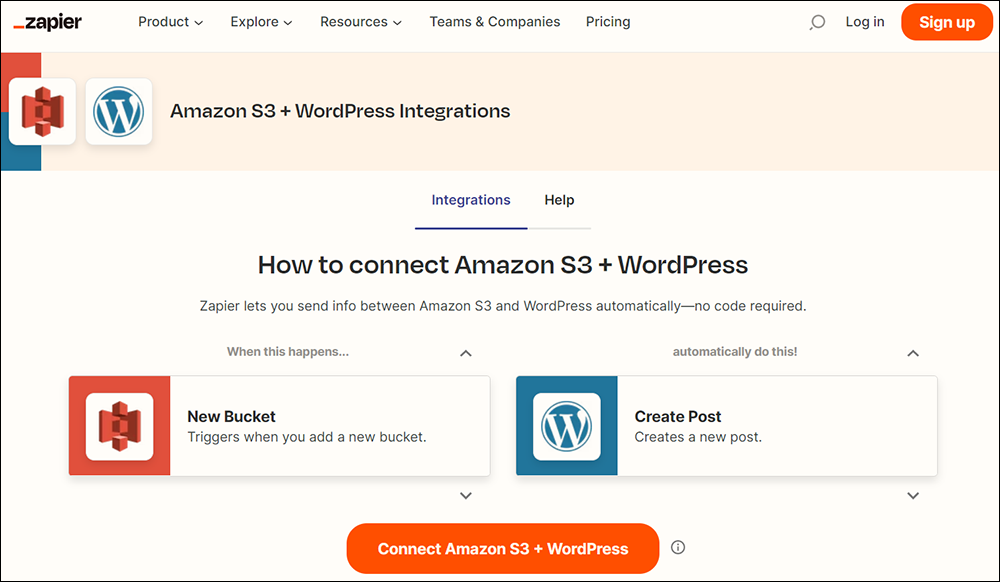
Similarly, you can connect your Google Drive account with your WordPress site…
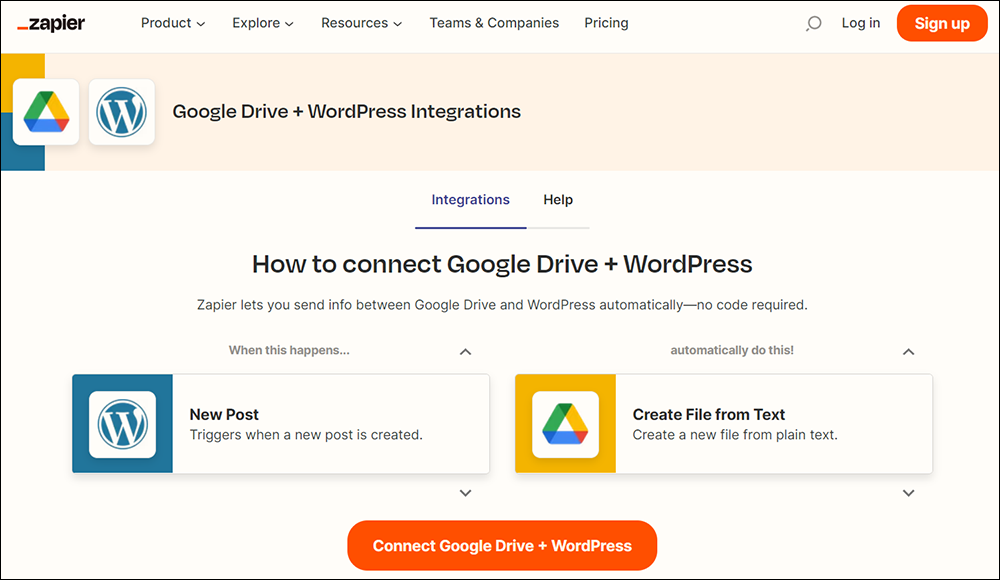
And connect Dropbox with your WordPress site…
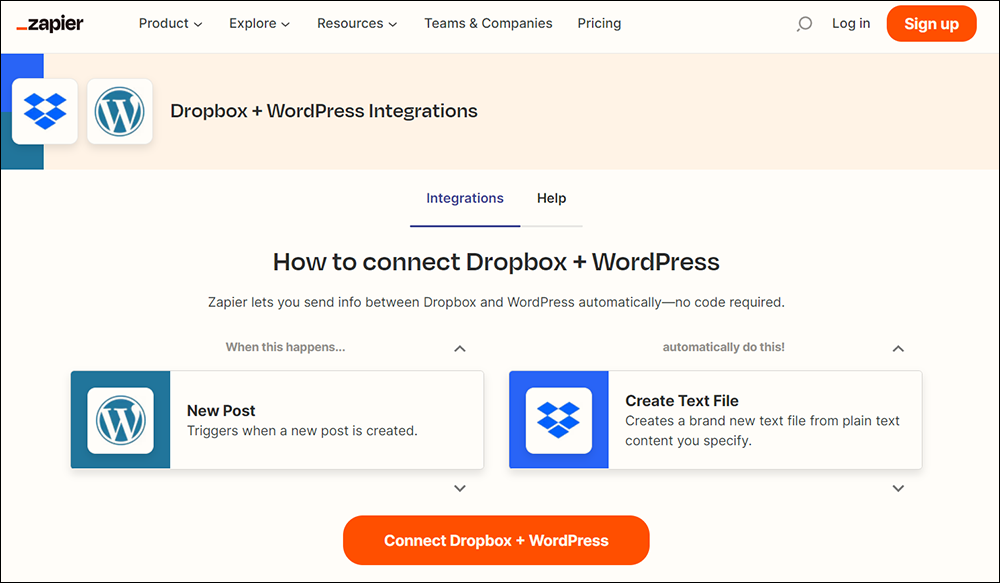
Zapier offers extensive help documentation, including detailed tutorials on how to integrate the tool with all kinds of services.
Video Courses For Beginners – Transferring Files
The video courses below cover basic areas of transferring files and are ideal for beginners (note: you can access all of the video courses below with a single all-access pass):
 How To Use FTP
How To Use FTP
Learn how to use FTP (File Transfer Protocol) to upload, download, and transfer files between your computer and your web server.
More info: How To Use FTP
 How To Use Amazon S3
How To Use Amazon S3
Learn how to set up and use Amazon S3 to upload, store, manage, and protect your site’s images, large media files, downloadable files, stream videos, and more.
More info: How To Use Amazon S3
 How To Use cPanel
How To Use cPanel
Learn how to use cPanel to easily manage your webhosting and email accounts.
More info: How To Use cPanel
 How To Back Up & Restore WordPress Sites
How To Back Up & Restore WordPress Sites
Learn how to safely and automatically back up your WordPress files and database and how to easily restore your WordPress site if something unexpected or disastrous were to happen.
More info: How To Back Up & Restore WordPress Sites
How To Set Up WordPress On Localhost
Learn how to install, set up, and locally host a fully functioning WordPress site on your computer.
More info: How To Set Up WordPress On Localhost
 How To Use Softaculous
How To Use Softaculous
Learn how to install WordPress on your domain using Softaculous.
More info: How To Use Softaculous
***
For more video courses, see this section: Digital Business Video Courses
Summary
Effective content management involves the continuous transfer of files between users, different devices, web servers, and remote storage services.
In this lesson, we have covered many different methods you can use to transfer files and share content in your organization.
Action Steps
Make an inventory of the file transfer tools, methods, and processes used in your organization and make sure there is workflow documentation for your content team on how to use these effectively.
Resources
- WordPress User Manual – The most detailed and comprehensive step-by-step WordPress user manual for non-technical website users available.
References
- Send Attachments With Confidential Mode
- How To Transfer Files From Android To PC
- How To Copy Large Files From Your Phone To Your Computer
- SFTP vs FTPS – Secure File Transfer Protocols Explained
- What Is Amazon S3?
- Amazon S3 Documentation
- Google Drive Help Center
- Dropbox Help Center
Return To The Main Tools And Resources Section
Images: Cloud Computing, Blogging, Email Marketing, Flowers
***






