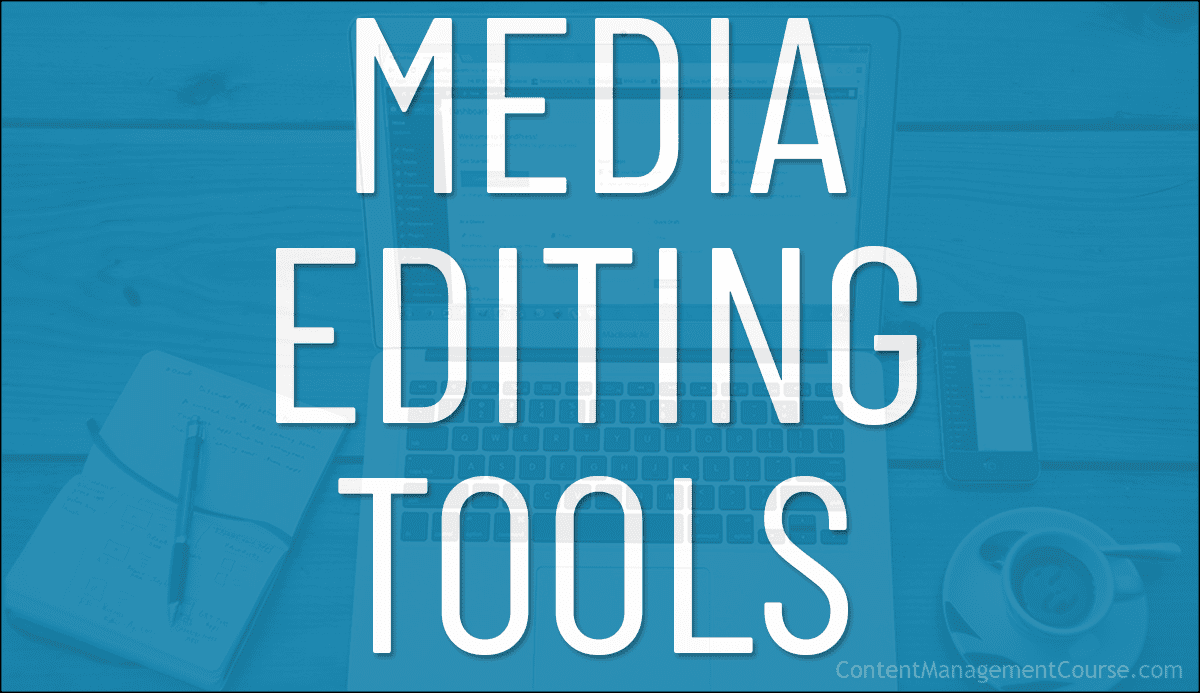Media Editing Tools And Resources
Use these tools to convert your media files into different formats and file types, resize your files, and more!
 Best content SEO practices usually require uploading images and media files to your site optimized for faster page loading speeds.
Best content SEO practices usually require uploading images and media files to your site optimized for faster page loading speeds.
This may involve editing media files, cropping or resizing files, or converting media files into other formats.
This section provides a list of online tools you can use to convert or resize your media files.
***
Media Conversion Tools
Use these tools to help you convert your media files into different formats.
CloudConvert
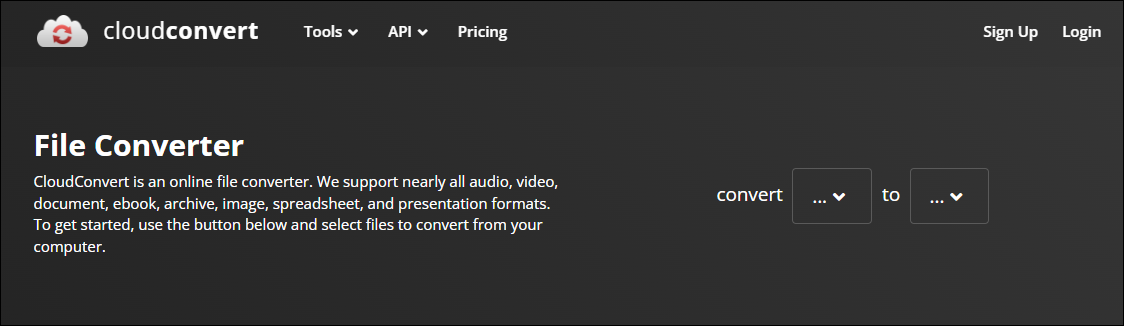
CloudConvert is an online file converter that supports almost all audio, video, document, ebook, archive, image, spreadsheet, and presentation formats.
You can convert almost any file type from one format into another (200+ formats), optimize files, create and extract archives, merge PDF files, and even create and save website screenshots without downloading any extra software.
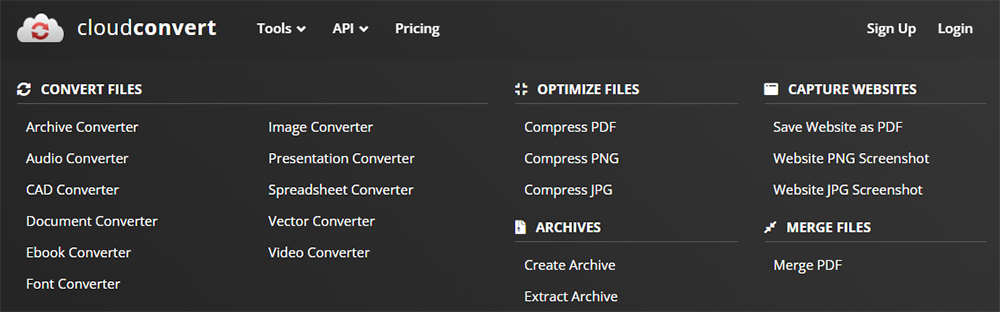
CloudConvert is also a secure online conversion tool. Only you have access to your files.
Additionally, you can set the quality of your conversions and adjust many other options.
Converting files from one format into another is as simple and easy as selecting a format to convert from into a format to convert to.
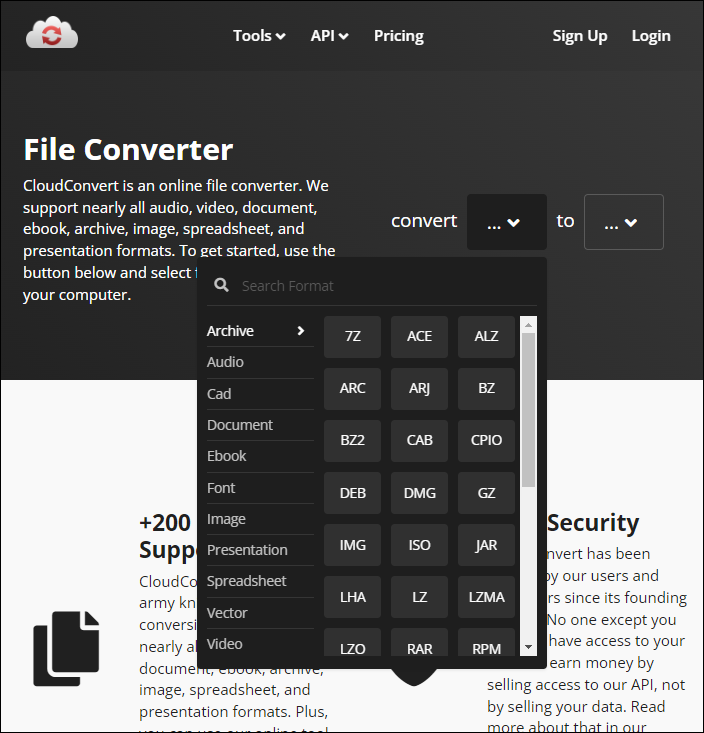
For example, let’s say you want to convert an image file saved as a GIF into another format (e.g. a video or audio file).
CloudConvert lets you convert files from and to GIF files into many different formats.
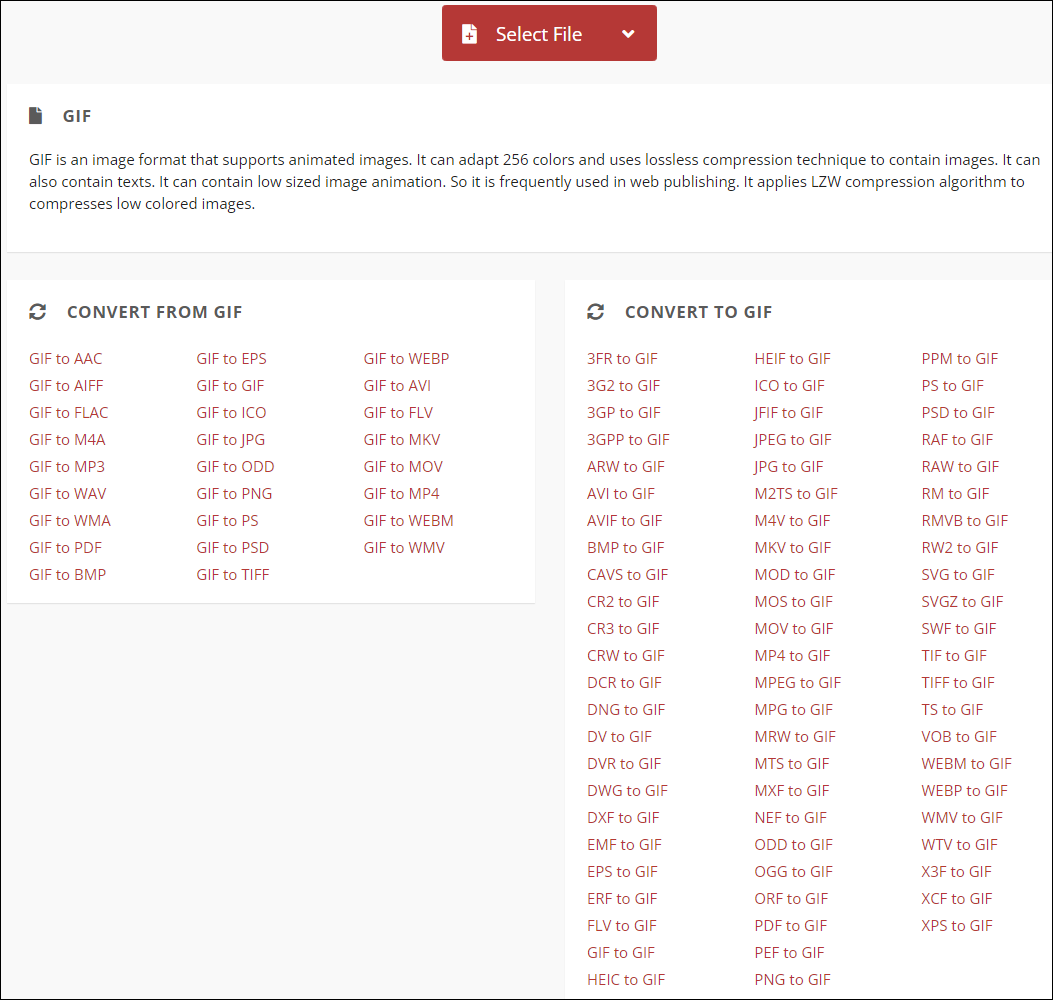
You can also select files to convert from various sources. For example, you can upload the file from your computer, paste in a URL, upload it from an external storage service, etc.
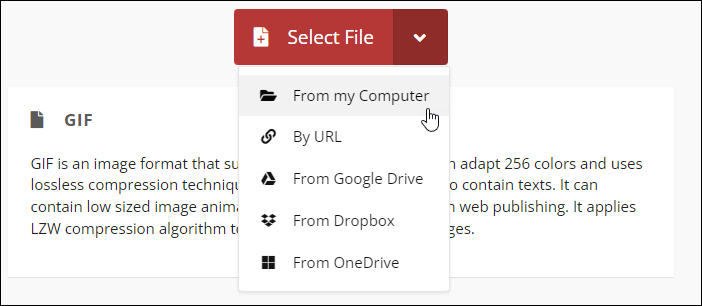
Upload your file and select the format to convert it to. In this case, we’ll convert our GIF file into an MP4 video.
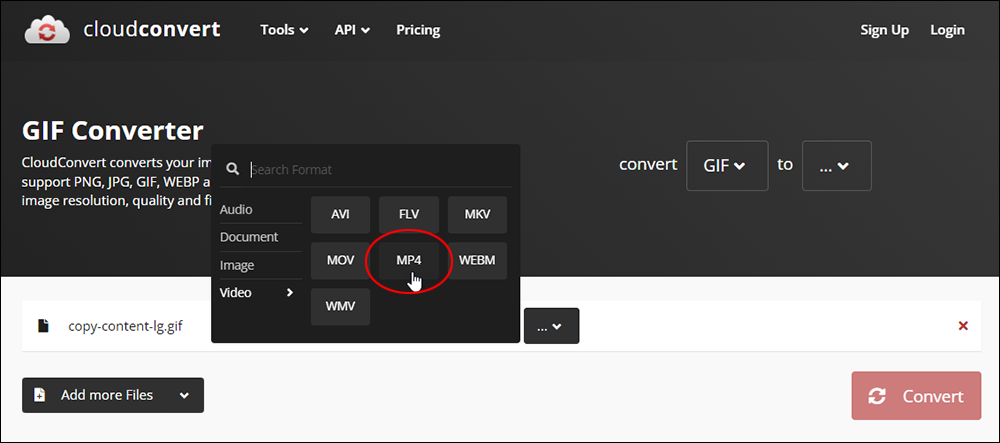
After choosing the format to convert your file into, click the Convert button.
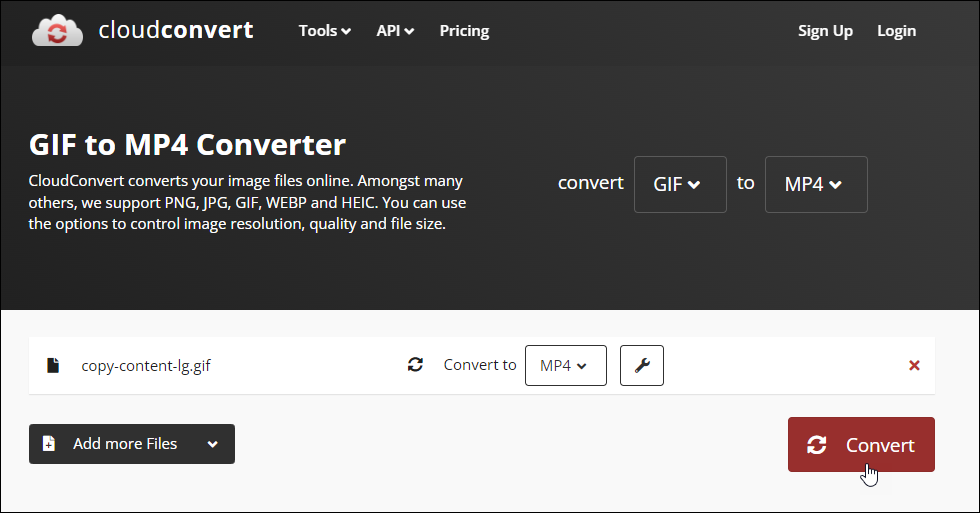
CloudConvert will begin to process your file.
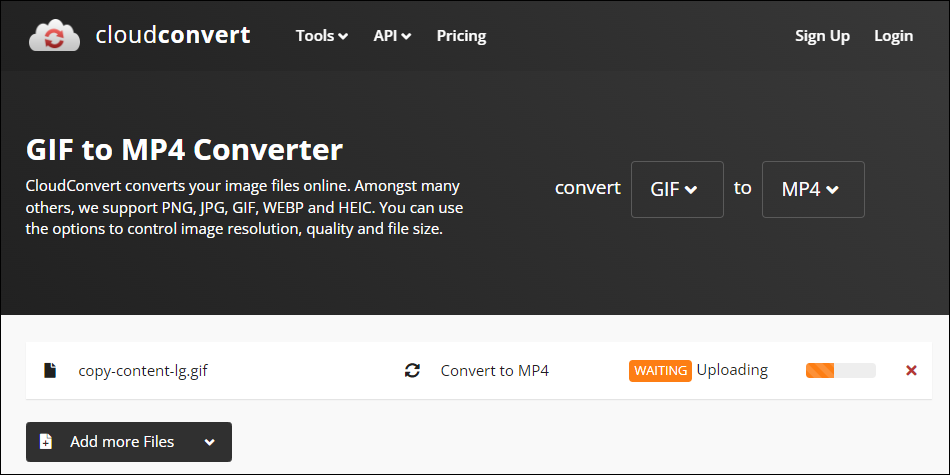
Once your file has been converted, a window pops up showing you the resulting file. Click the Download button in the popup window to save it to your hard drive.
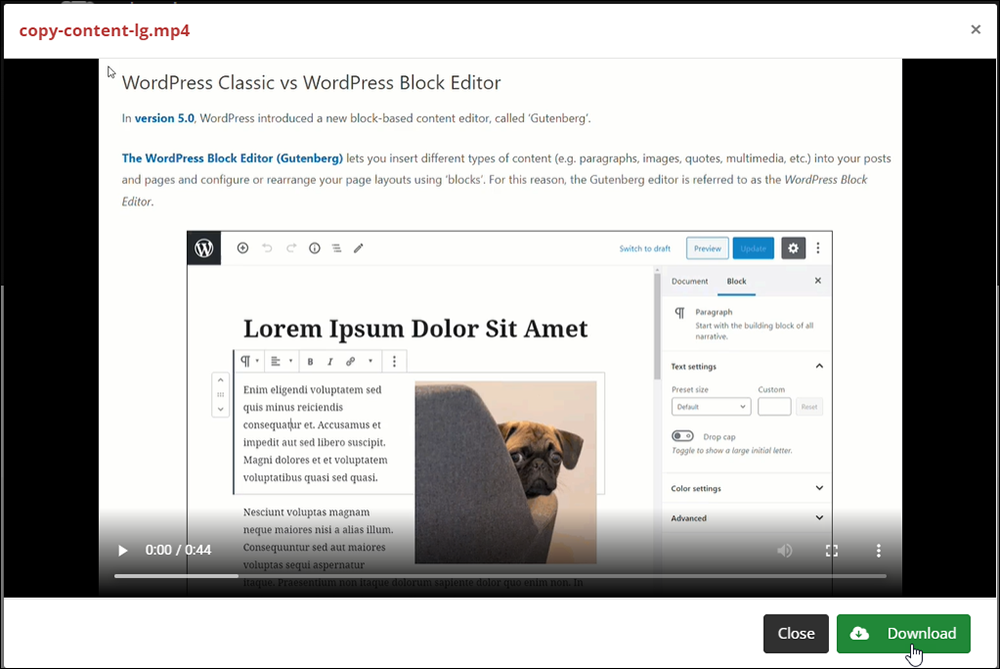
You can also convert multiple files and click the Download button to save these to your hard drive.
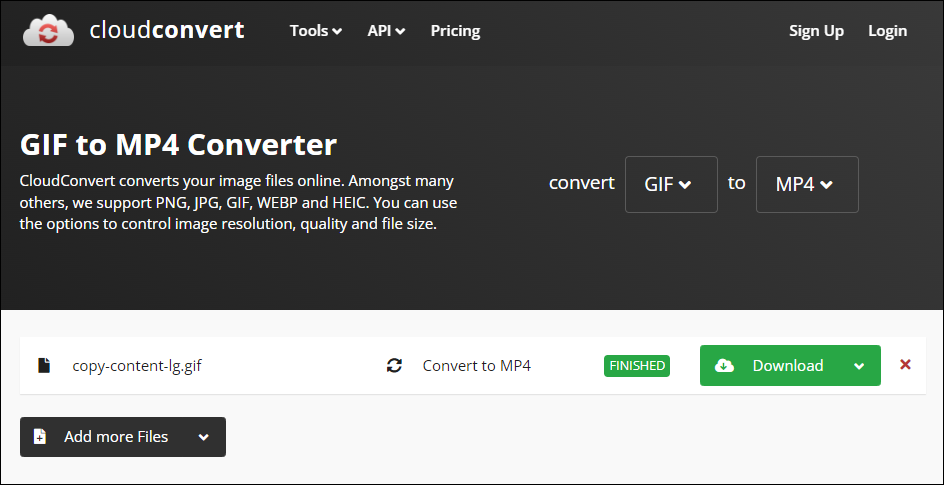
You can use CloudConvert for free for up to 25 conversions per day. If you need to process more files than this on a regular basis, you can choose conversion packages or subscriptions to suit your needs.
More info: CloudConvert
Convertio

Convertio is a browser-based online conversion tool that supports over 300+ media file formats and lets you convert your media files into any format and on any platform without the need to download or install any additional software.
To convert your files, simply drop your files on the file loader, choose an output format and click the “Convert” button.
Most conversion types also support advanced options (e.g. video converters let you choose quality, aspect ratio, codec, and other settings, and rotate and flip).
The conversion process takes about 1-2 minutes to complete. All conversions take place in the cloud and uploaded files are instantly deleted for security and privacy.
You can convert files up to 100 MB for free. If you plan to convert a large number of files on a regular basis or need to convert larger-sized files, Convertio offers paid plans with unlimited daily conversion minutes, unlimited maximum conversion time per file, and ad-free pages.
More info: Convertio
Media Resizing Tools
Use the tools below to resize large media files into smaller, and faster-loading files for your content.
Ezgif
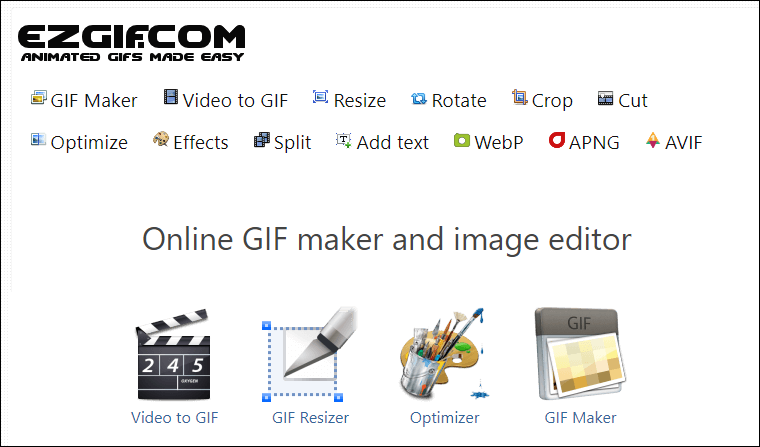
Ezgif is an online GIF maker and image editor that lets you edit, shorten, merge, resize, crop, and optimize GIFs, and create high-quality animated GIFs free of watermarks or attribution.
Ezgif includes various online tools, such as:
- Video tools: GIF to MP4 converter, online video cutter, video reverser, video crop tool, and video rotator.
- File converters: PDF to GIF, PNG to JPG, WebP to JPG, HEIC to JPG, AVIF to JPG.
- Other image tools: Image to Data URI, Cursor converter (.ani). TIFF converter, MNG tools, FLIF tools
You can automatically convert files and create GIFs by uploading a sequence of GIF, JPG, PNG, BMP, TIFF, HEIC, AVIF, and other types of images, a ZIP archive containing images, and even mix different formats and sizes.
To resize a GIF file, go to Ezgif.com/resize and upload an image from your computer (and click on the ‘Choose file’ button to upload the image) or paste the image URL into the field…
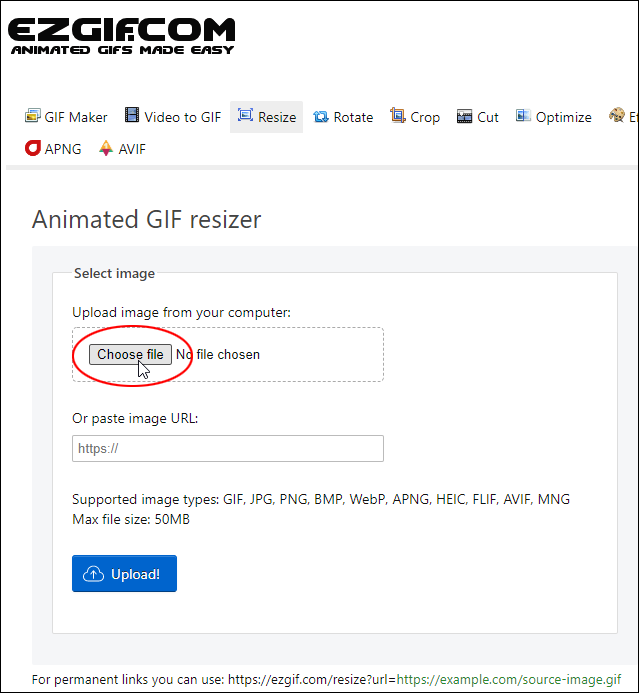
After selecting your GIF image, click on the Upload button.
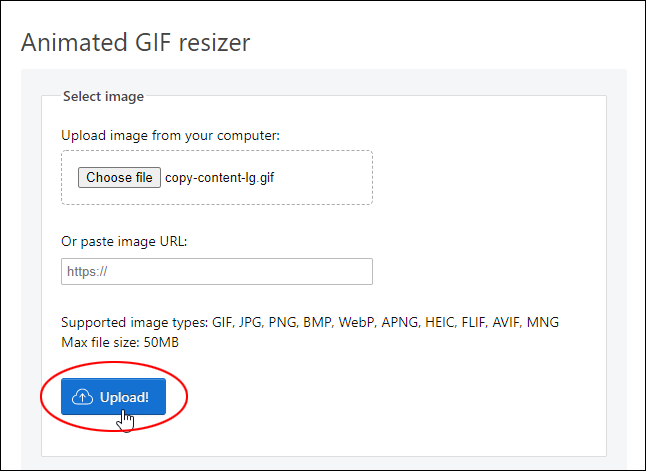
Enter the dimensions you would like to resize your image to and click on the Resize image! button…

Once the image has been resized, click on the Save icon button…

Save the resized image to your computer.
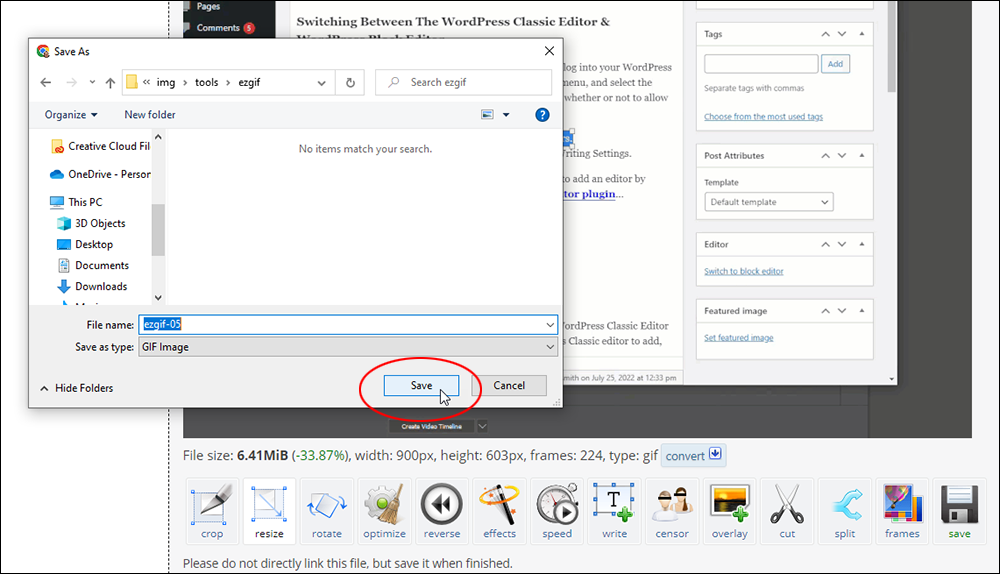
Your resized image will be saved as a smaller sized-file.

See the tool’s help section for tips on how to optimize animated GIFs, merge multiple animated gifs, make a GIF with transparent background, add background images or colors to transparent GIFs, make animated PNG images, and more.
More info: Ezgif
GifGifs
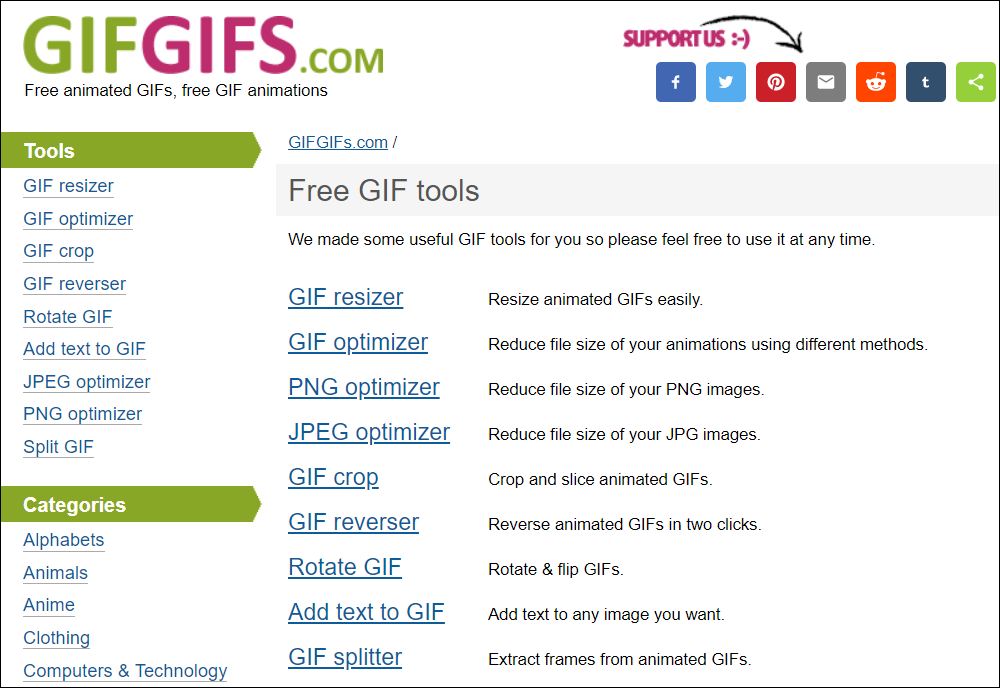
GifGifs is another online resizing tool that offers you many excellent free GIF tools, such as:
- GIF resizer – Resize animated GIFs.
- GIF optimizer – Reduce the file size of your animations.
- PNG optimizer – Reduce the file size of your PNG images.
- JPEG optimizer – Reduce the file size of your JPG images.
- GIF crop – Crop and slice your animated GIFs.
- GIF reverser – Reverse your animated GIFs.
- Rotate GIF – Rotate and flip GIF images.
- Add text to GIF – Add text to images.
- GIF splitter – Extract frames from your animated GIFs.
More info: GifGifs.com
Adobe Express
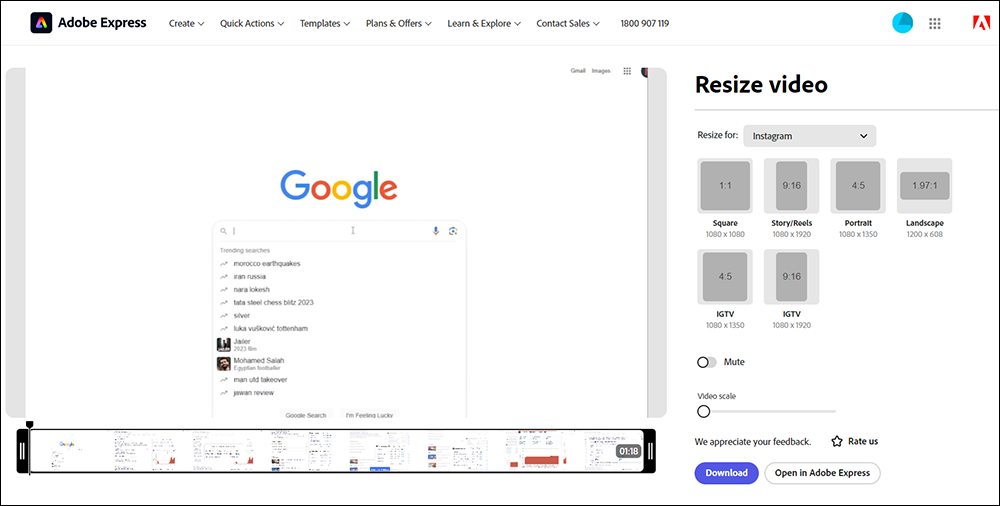
Adobe Express offers a range of cutting-edge generative AI media-editing tools that let you create images from text prompts, text effects, etc., in addition to useful tools like its Video Resizer, which reduces the video file’s dimensions (use this tool if you are struggling to edit a large MP4 video).
More info: Adobe Express
In addition to the tools mentioned above, there are several image editing tools available that can help you edit images for the web, and many are available for free.
Online Image Optimization Tools
Here are some other popular online image editing tools for web optimization:
- Compress Now – Offers online image compression with various formats supported.
- JPEG Optimizer – Provides optimization specifically for JPEG images, ensuring reduced file sizes without significant quality loss.
- TinyPNG – Specializes in compressing PNG and JPEG images while maintaining their exceptional quality.
- Optimizilla – Online tool for compressing PNG and JPEG images with a user-friendly interface.
- JPEG.io – Supports compression for popular formats like PNG, JPG/JPEG, and GIF with impressive results.
- ImageRecycle – Offers compression for JPEG, PNG, GIF, and PDF images, providing significant reductions in file size.
- Compressor.io – Allows for efficient compression of images, reducing file sizes while maintaining quality.
- Ezgif – Apart from GIF creation, it also provides image optimization services, making it versatile for web optimization needs.
- Dynamic Drive Optimizer – Provides optimization tools for various image formats, aiding in reducing file sizes for web use.
- Smush – Smush is the leading free image optimization plugin for WordPress. If your website runs on WordPress, Smush can automatically optimize, resize, and compress images, as well as convert images to WebP format for faster loading web pages.
Online Image Resizing And Cropping Tools
Here are some popular free image editing tools that offer features like batch processing, resizing, and cropping images for the web:
- Adobe Express – Offers a free image resizer tool for resizing photos online quickly.
- PicResize – A free online tool for cropping, resizing, and editing images since 2005, providing various options for image manipulation.
- Pixlr – Provides a free online AI photo editor with resizing and cropping capabilities, along with other advanced editing features and editing tools, Pixlr is great for users looking for more customization options.
- Canva – Offers a free online photo editor with easy-to-use resizing and cropping tools, as well as a wide range of effects and filters.
- BeFunky – Provides a free online image resizer for easily changing the dimensions of images without sacrificing quality. This tool is great for adding fun effects and filters to your images, making them more visually appealing.
- PicMonkey: This tool is great for editing photos with its easy-to-use features like touch-up tools, filters, and overlays. You can create images using effects, graphics, templates, and more, and even save images to the platforms cloud storage to re-edit later for free, but a subscription is required to download or share images images.
- Fotor: Fotor offers a free online photo editor with everything you need to enhance and edit photos. With Fotor, you can create collages, add text, and apply effects to your images to make them stand out on the web.
- LunaPic: LunaPic offers completely free online photo editing with no signup, login or install needed. With LunaPic, you can animate your images, add borders, and apply artistic effects to make your photos pop.
- GIMP: A free and open-source alternative to Photoshop, GIMP offers powerful editing tools for advanced users.
Video Courses For Beginners – Media
The video courses below cover basic areas of media production and editing and are ideal for beginners (note: you can access all of the video courses below with a single all-access pass):
 Using Graphic Creation Tools
Using Graphic Creation Tools
Learn how to access and use free image creation and editing tools, basic and advanced image editing techniques using tools like Photoshop and free alternatives, creating images for web content, presentations, infographics, social media, and so much more.
More info: Using Graphic Creation Tools
 How To Create Engaging Presentations
How To Create Engaging Presentations
Learn how to create beautiful and engaging presentations that will help you sell more products and services online.
More info: How To Create Engaging Presentations
 How To Use CSS
How To Use CSS
CSS (Cascading Style Sheets) allows you to control how web pages and page elements display on your screen. This video course shows you how to use CSS.
More info: How To Use CSS
***
For more video courses, see this section: Digital Business Video Courses
Summary
If you need to edit media files, crop or resize files, or convert media files into other formats, this section provides a list of online tools you can use to convert or resize your media files.
Action Steps
We recommend bookmarking the sites containing tools that you find useful and sharing these bookmarks with your team.
Resources
- Content Troubleshooting Guide – Use this guide to troubleshoot content-related issues.
- Digital Business Video Courses – Video courses to help you develop the digital skills you need to manage content effectively.
- WordPress User Manual – A detailed and comprehensive step-by-step WordPress user manual for non-technical website users.
- Image Management Guide – A comprehensive guide on effective web image management, from image formats to image tools, and image security and SEO optimization.
References
- The Complete Guide To WordPress Image SEO
- The Ultimate Guide To Image Optimization For WordPress
- Best Online Image Optimization Tools
***
Return To The Main Tools And Resources Section
Image: Whale in Clouds
***