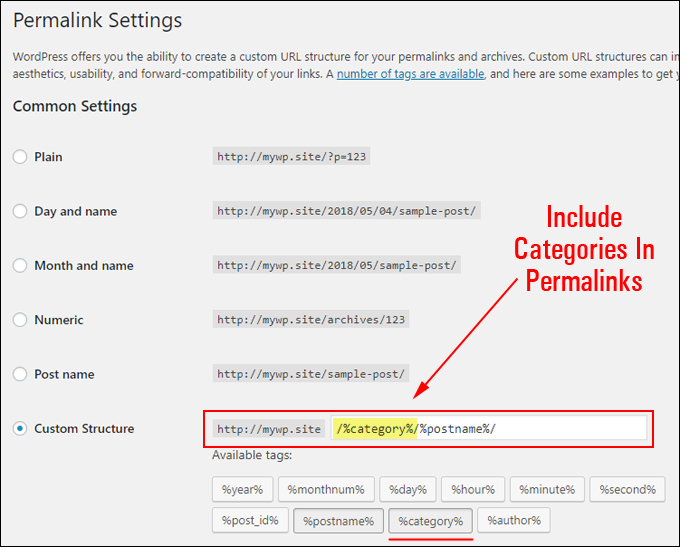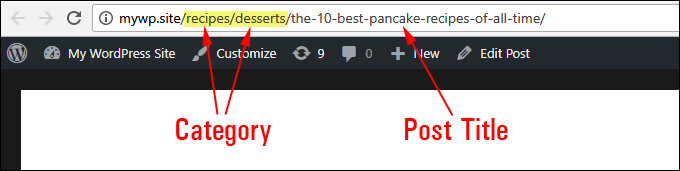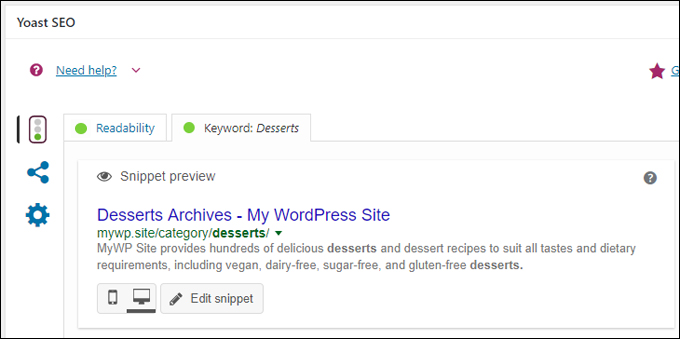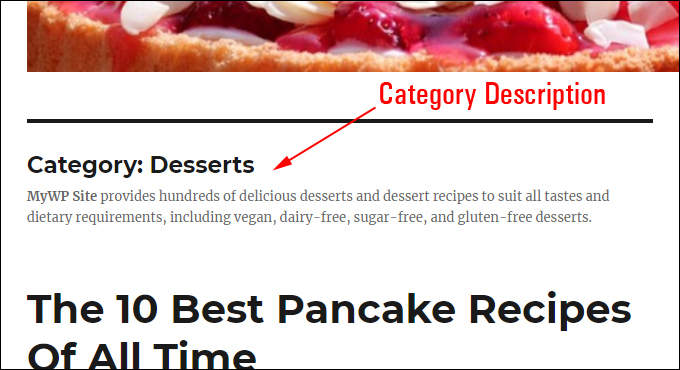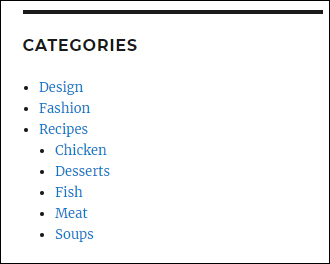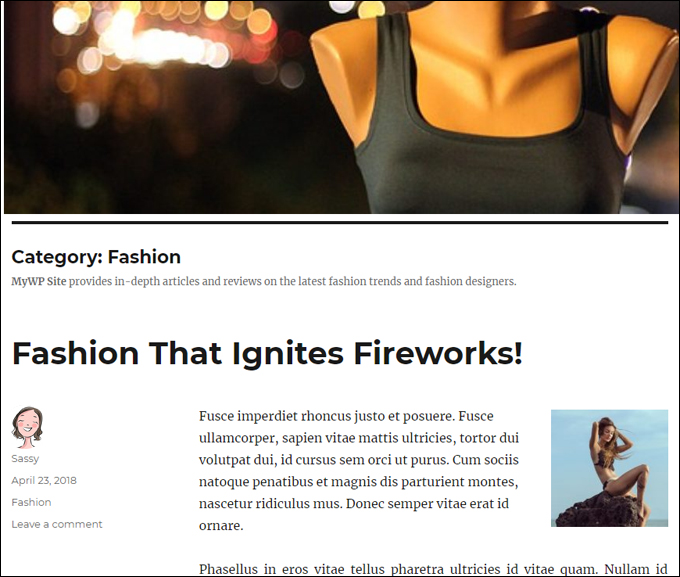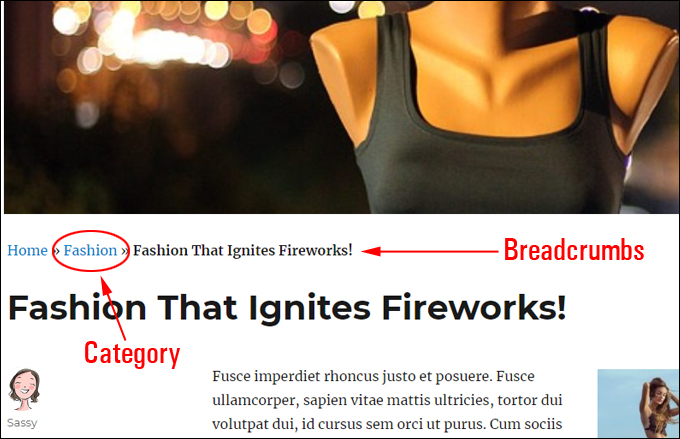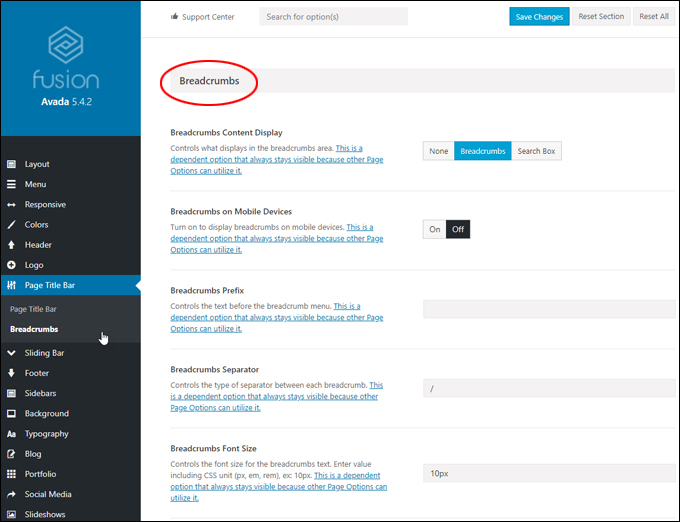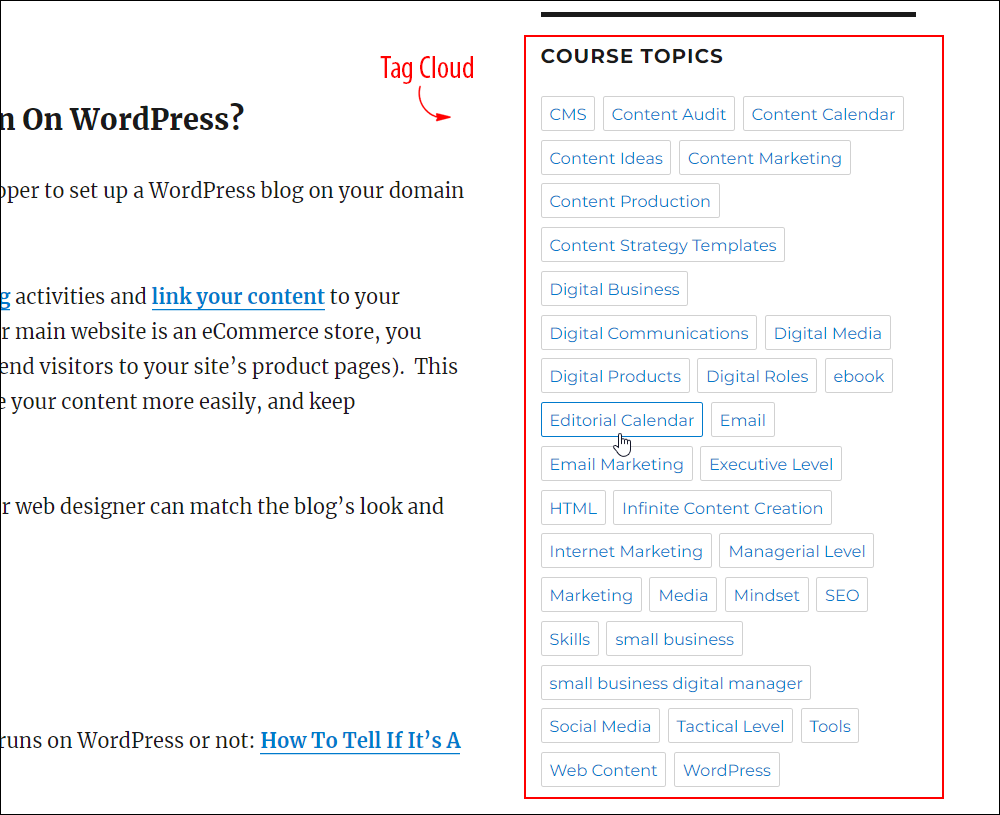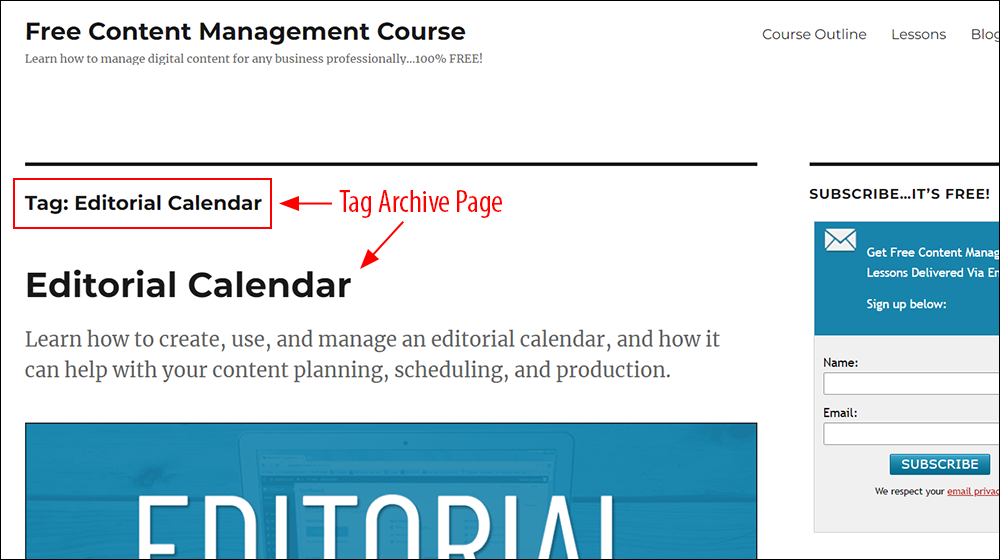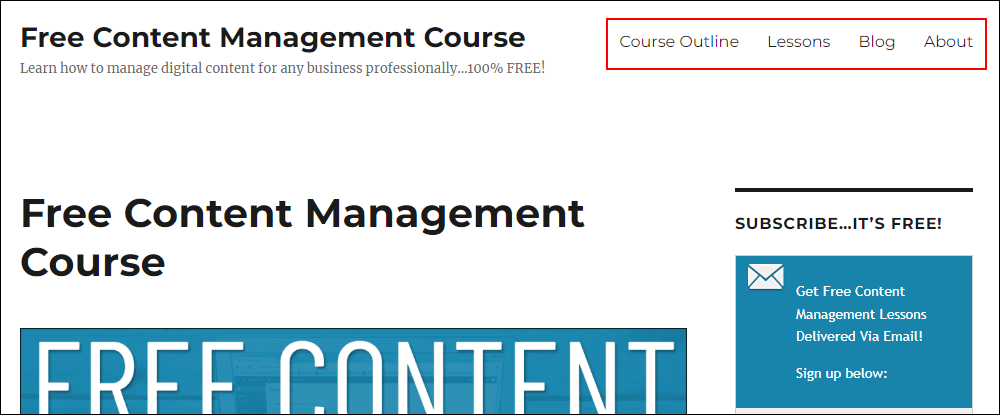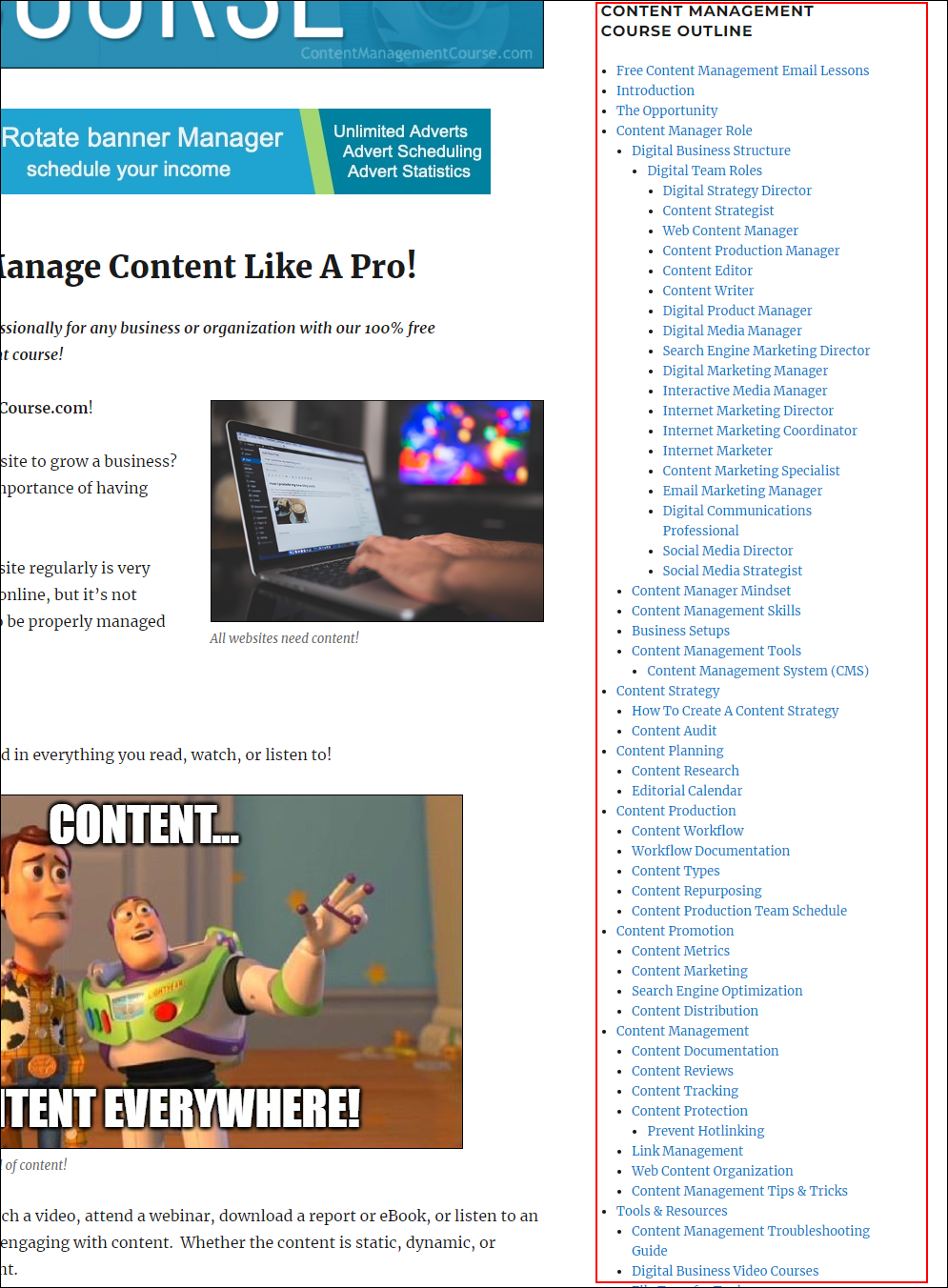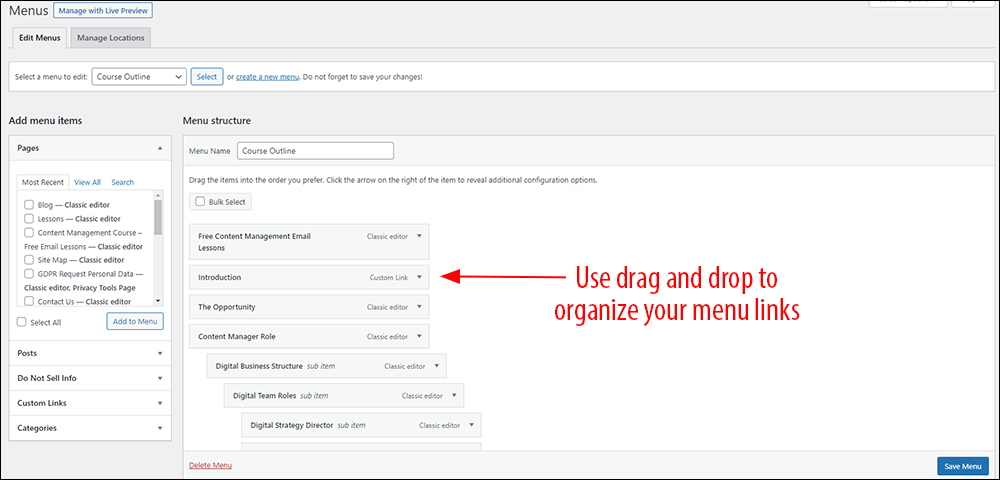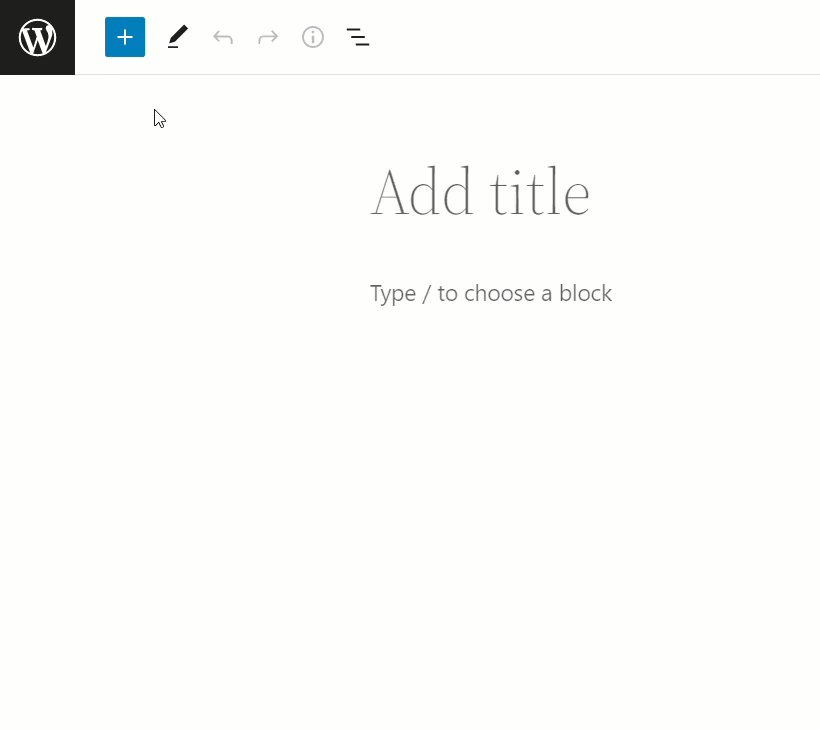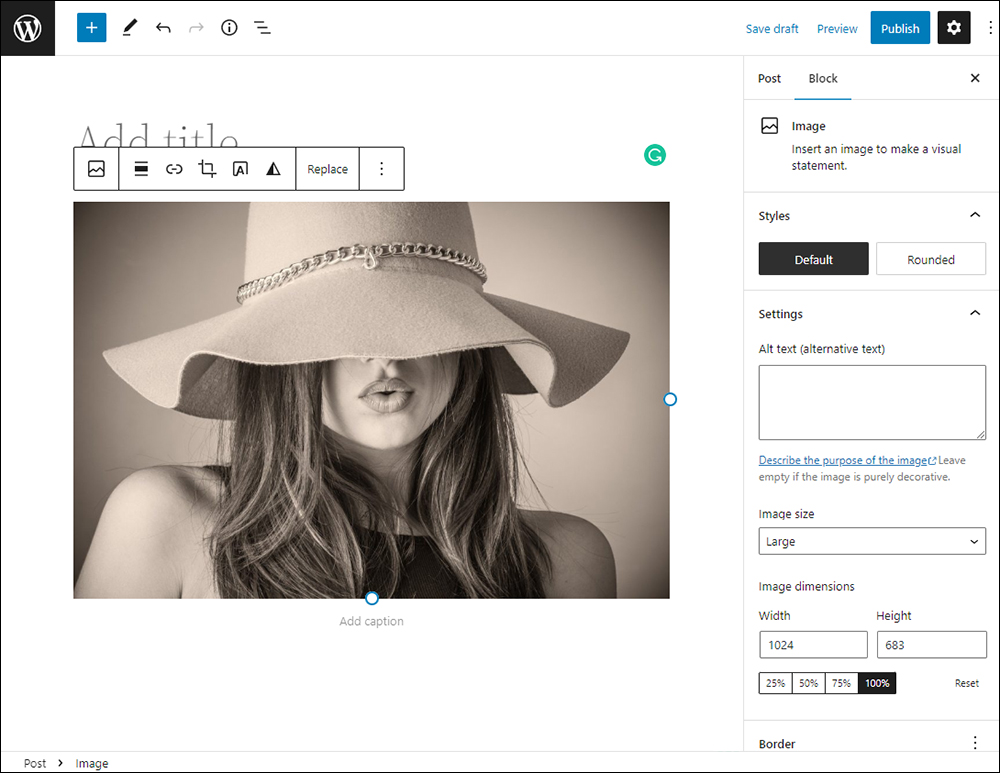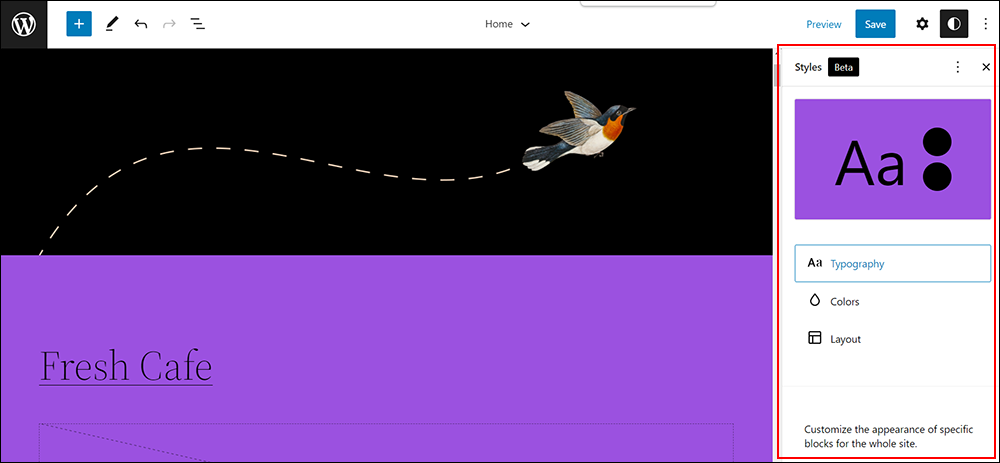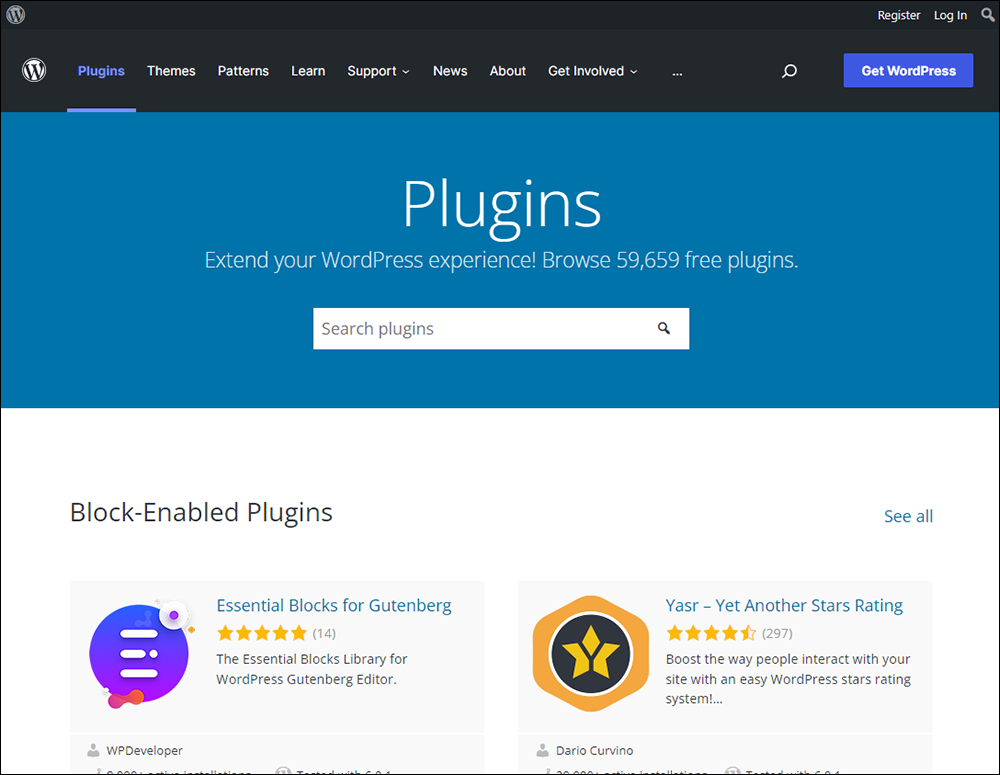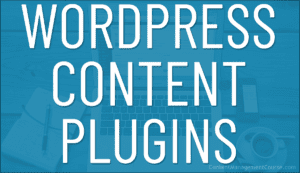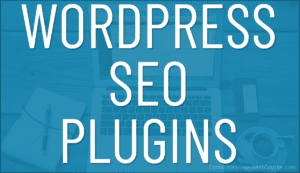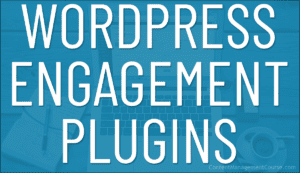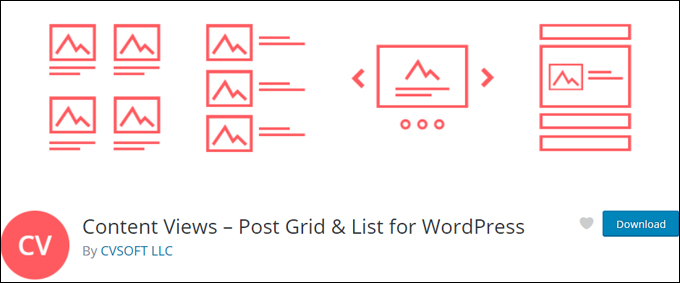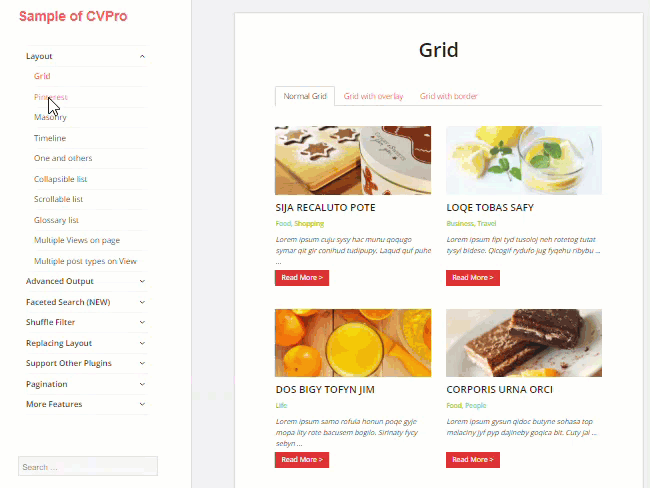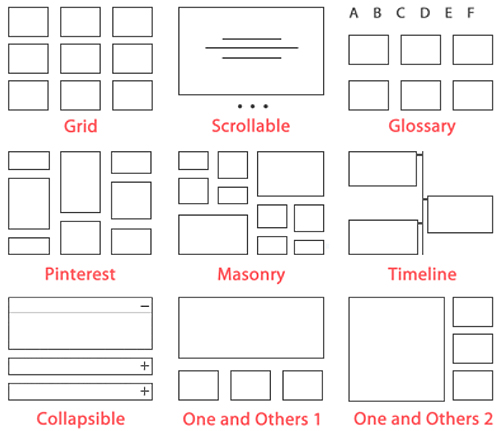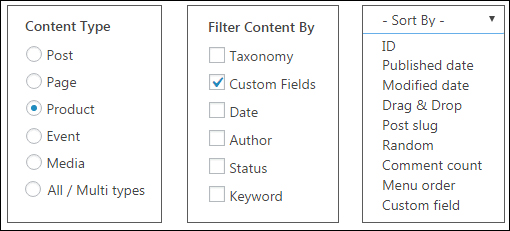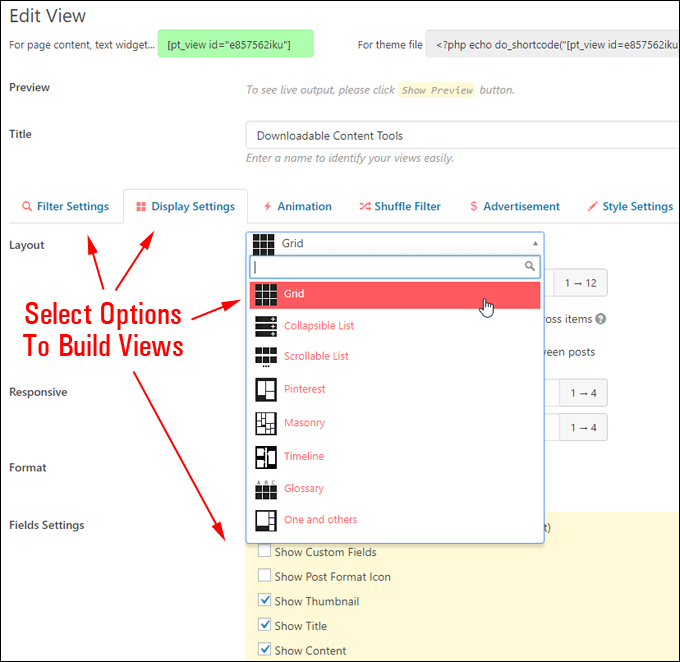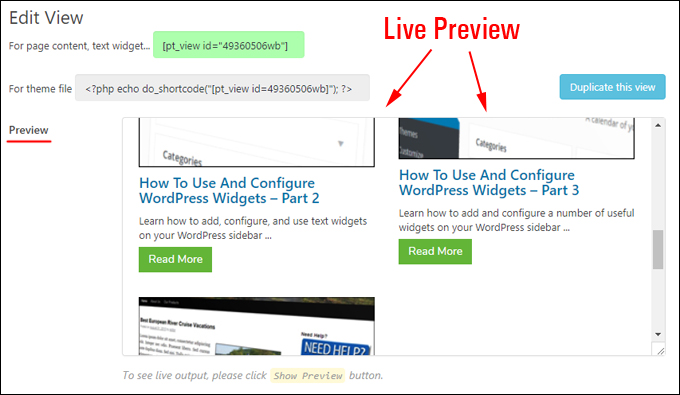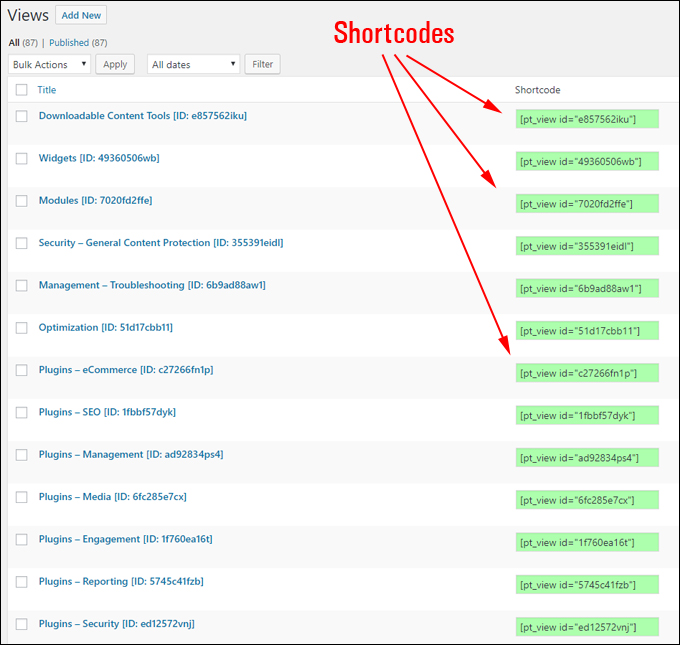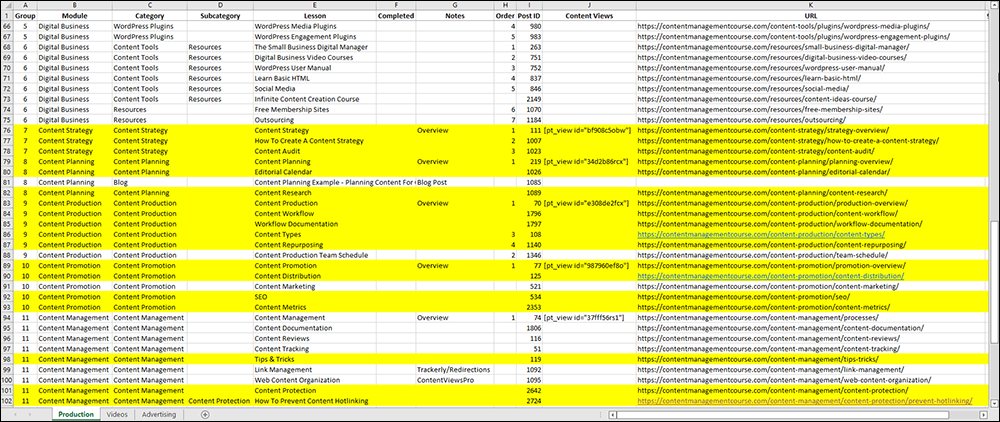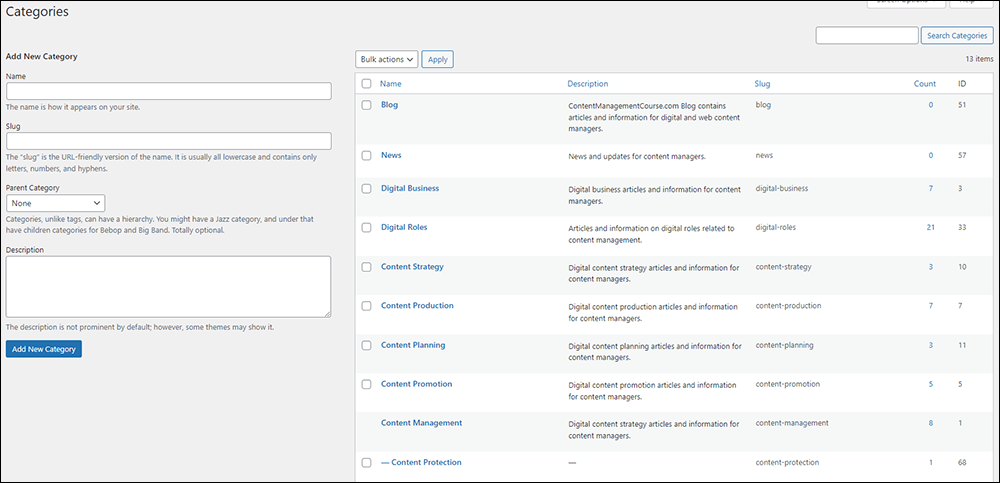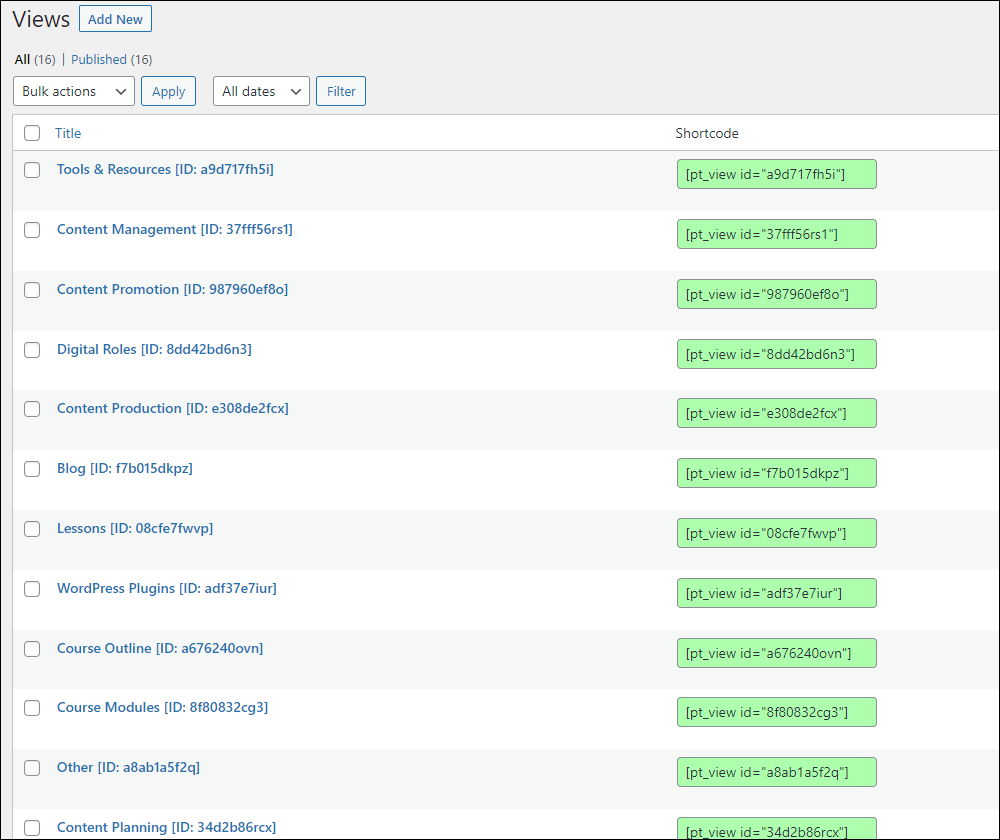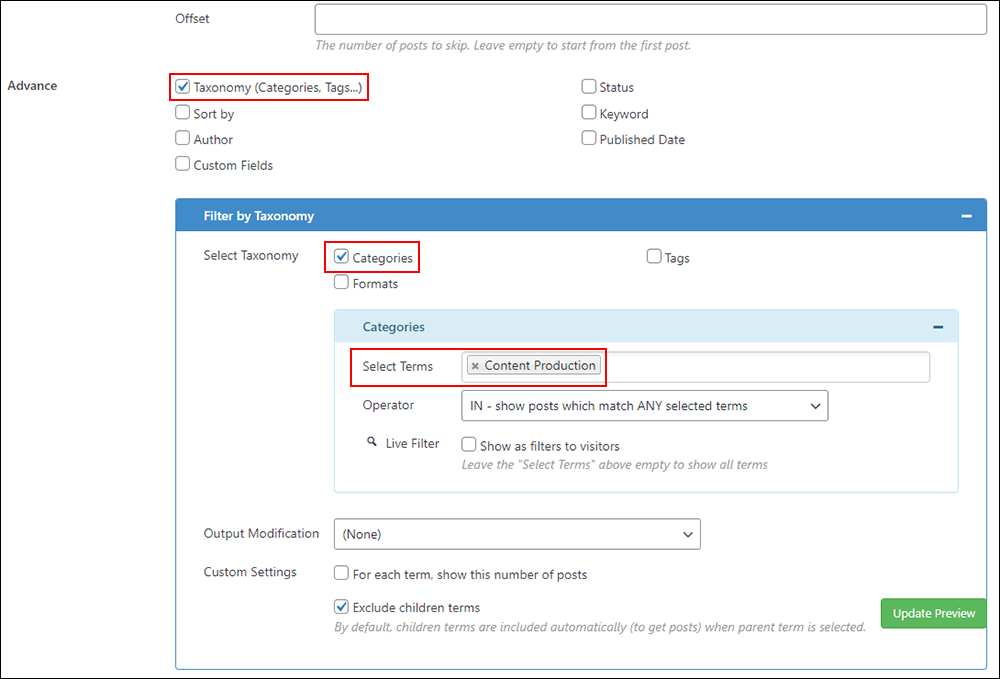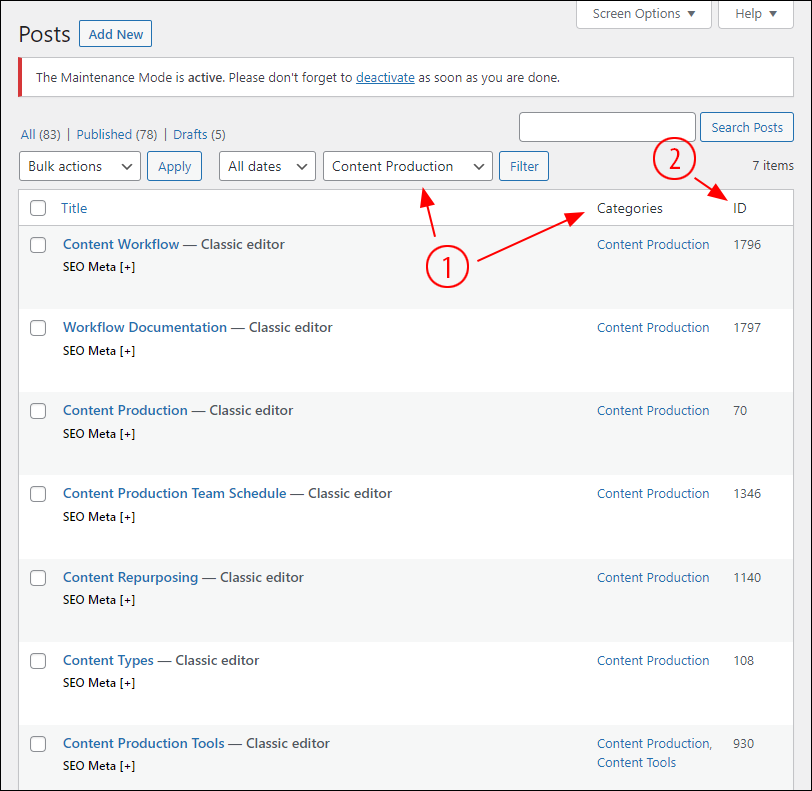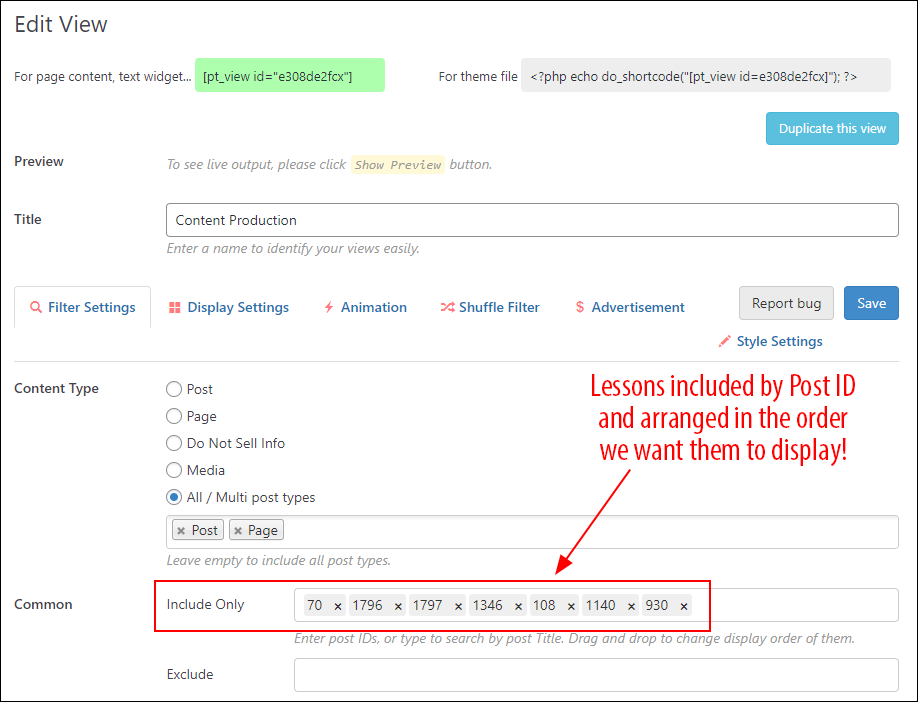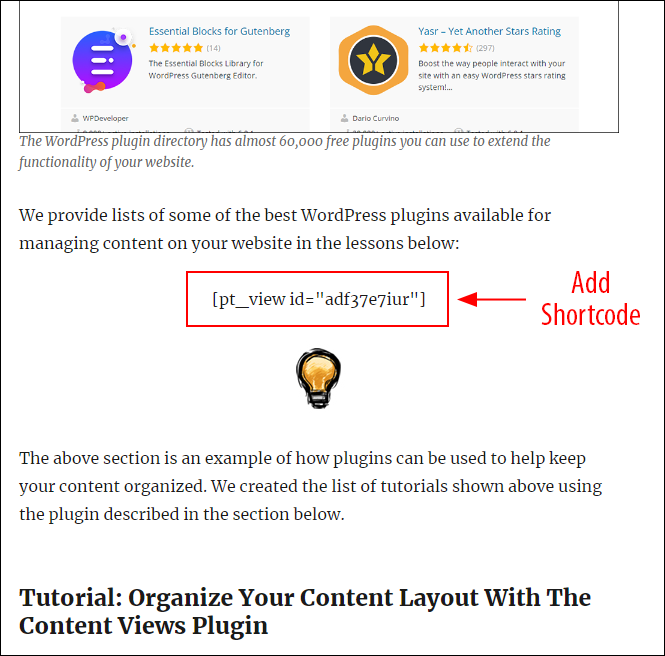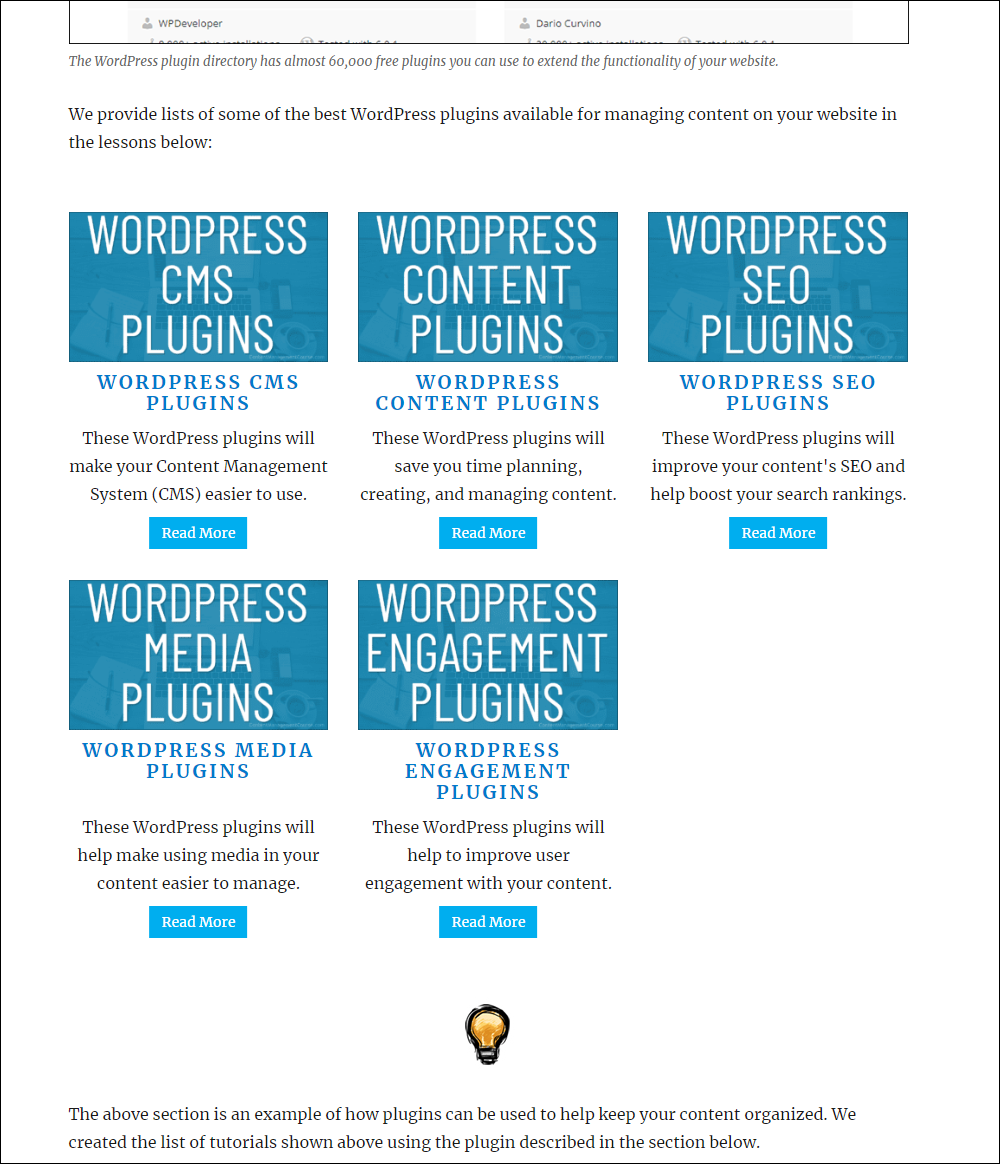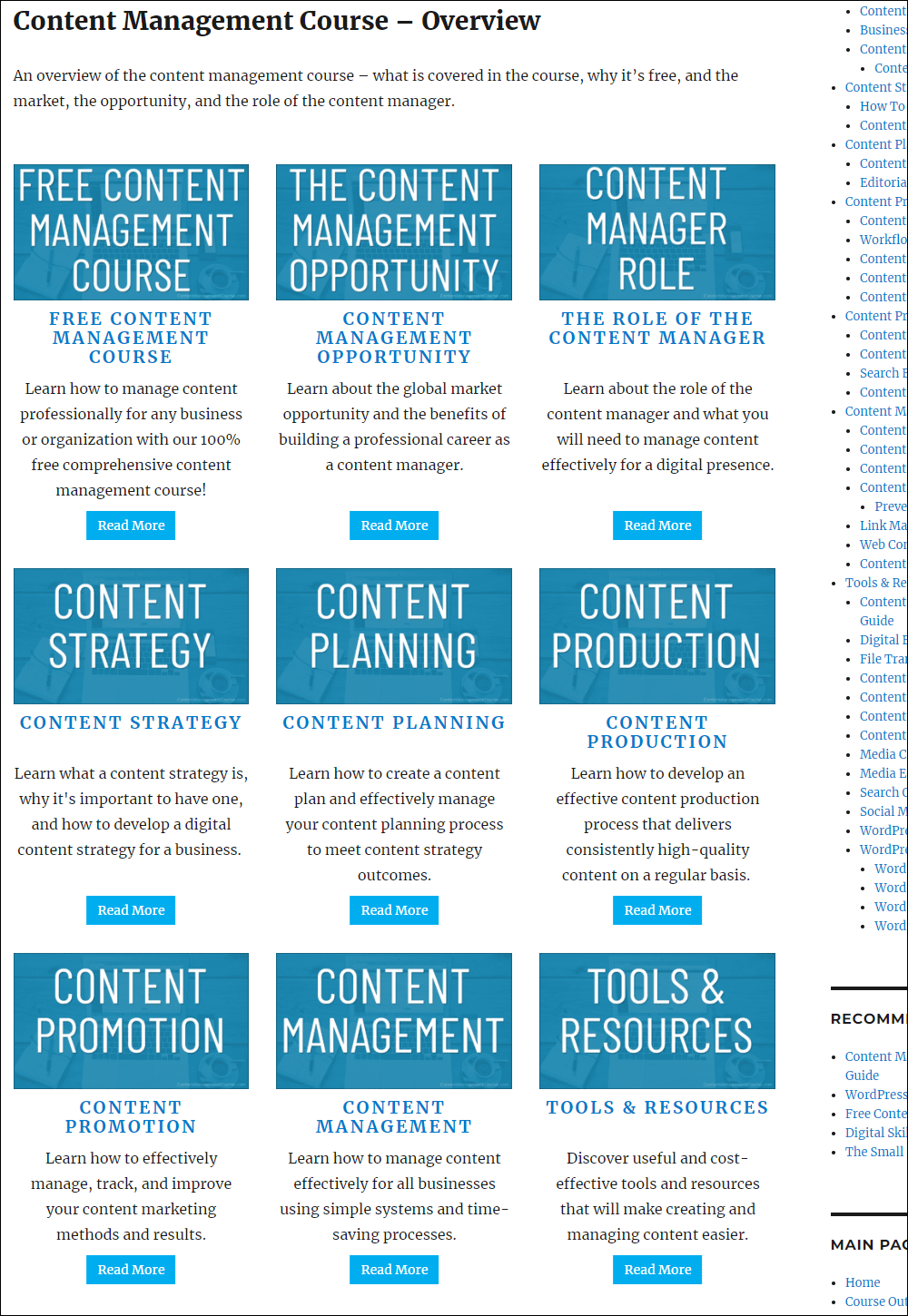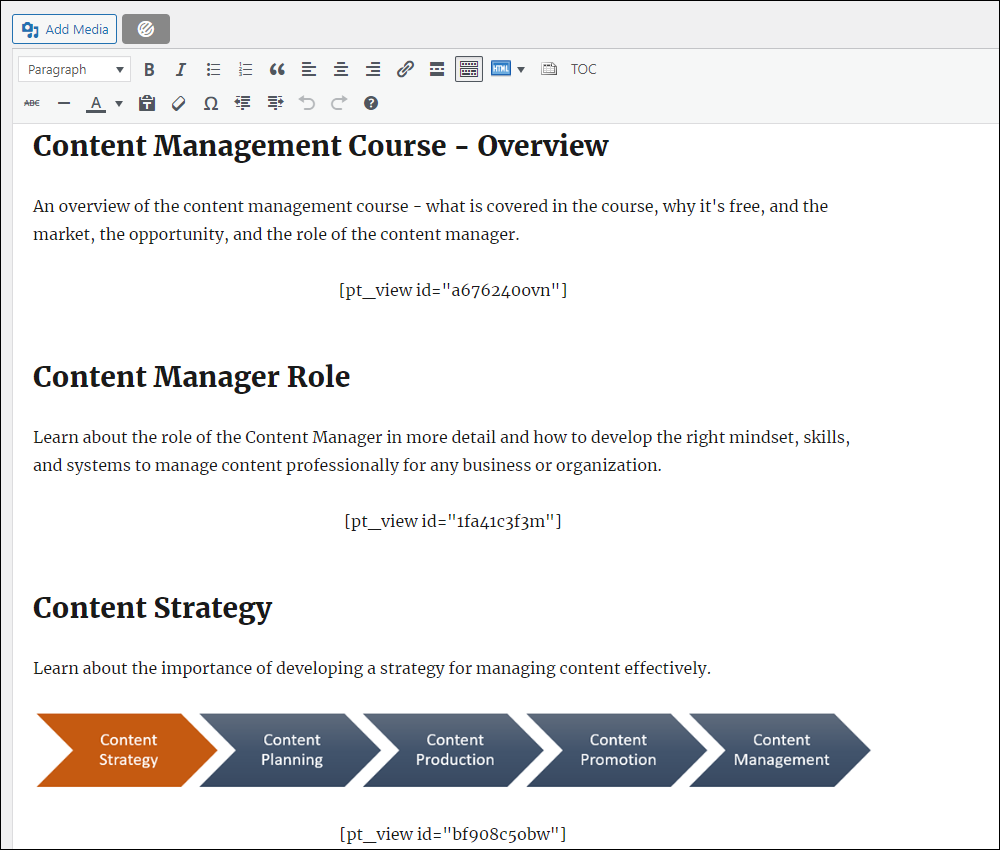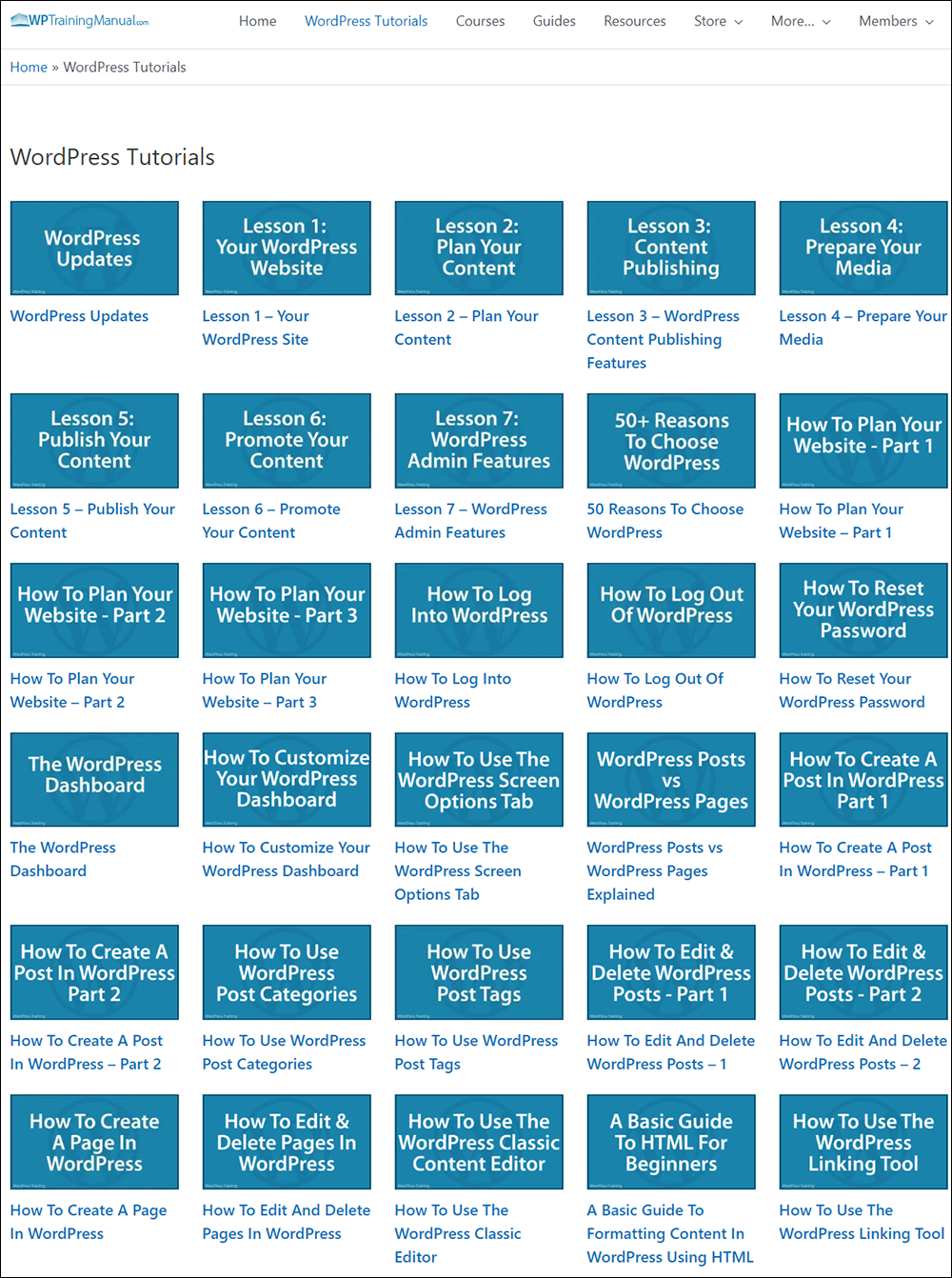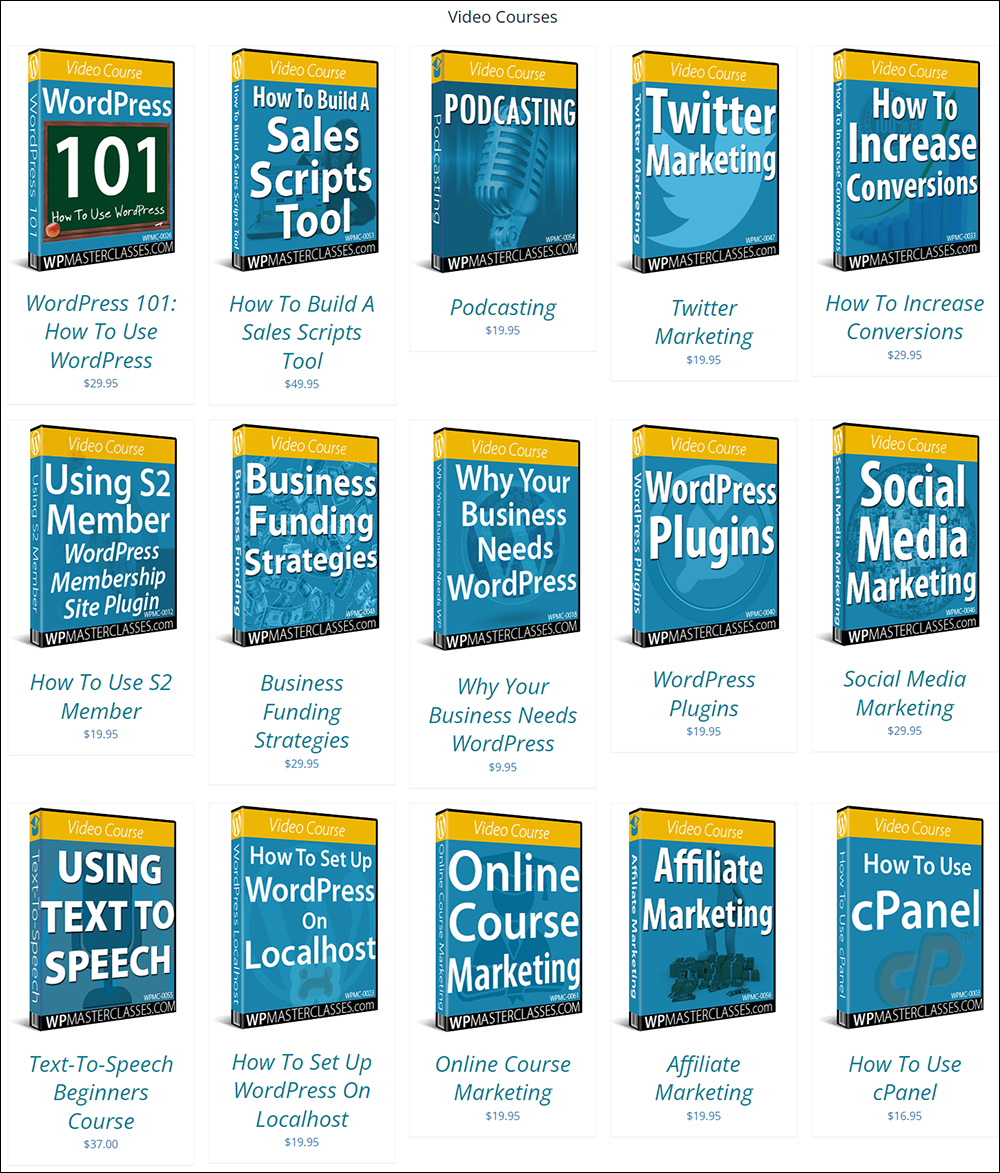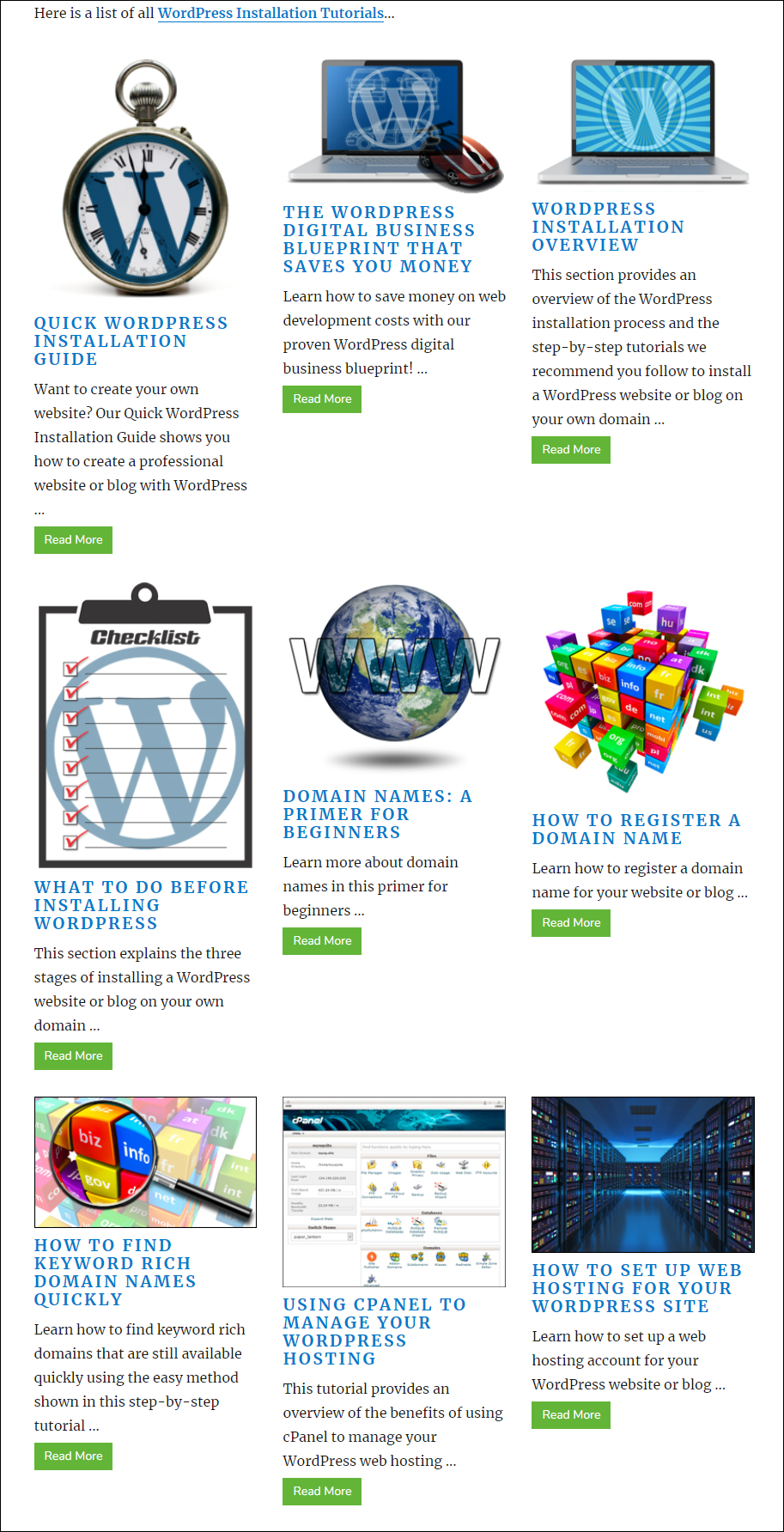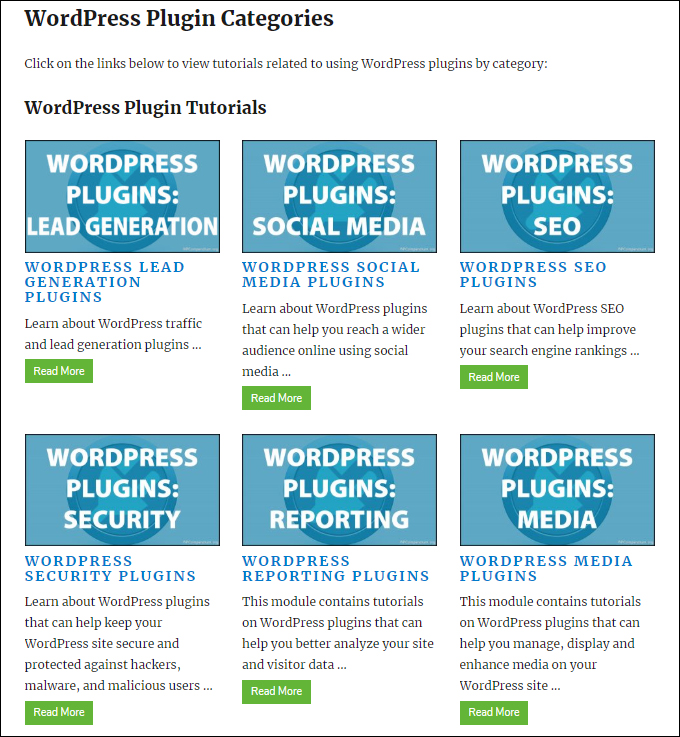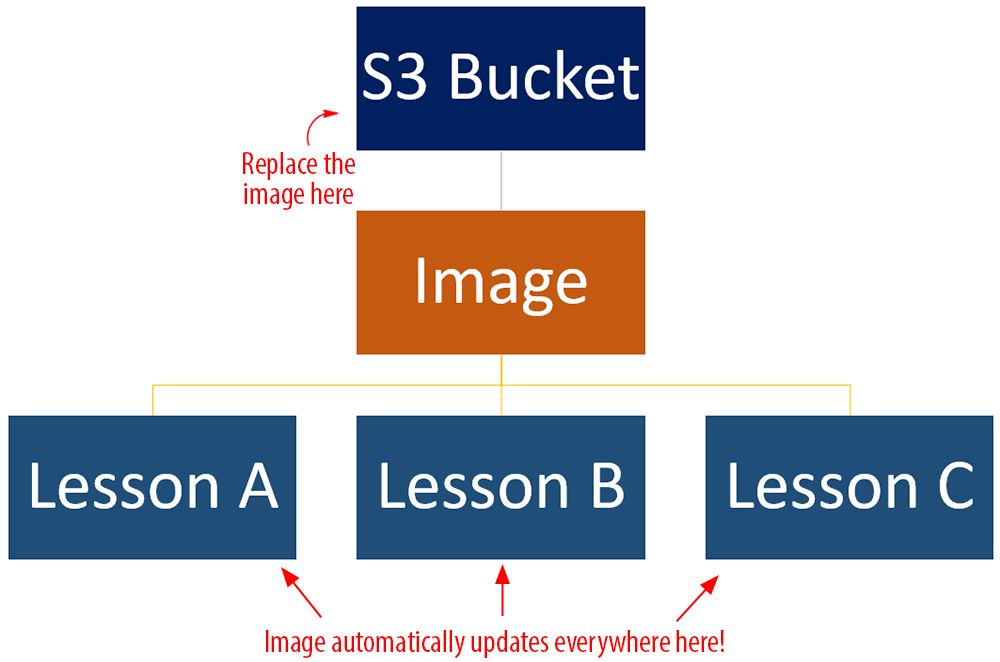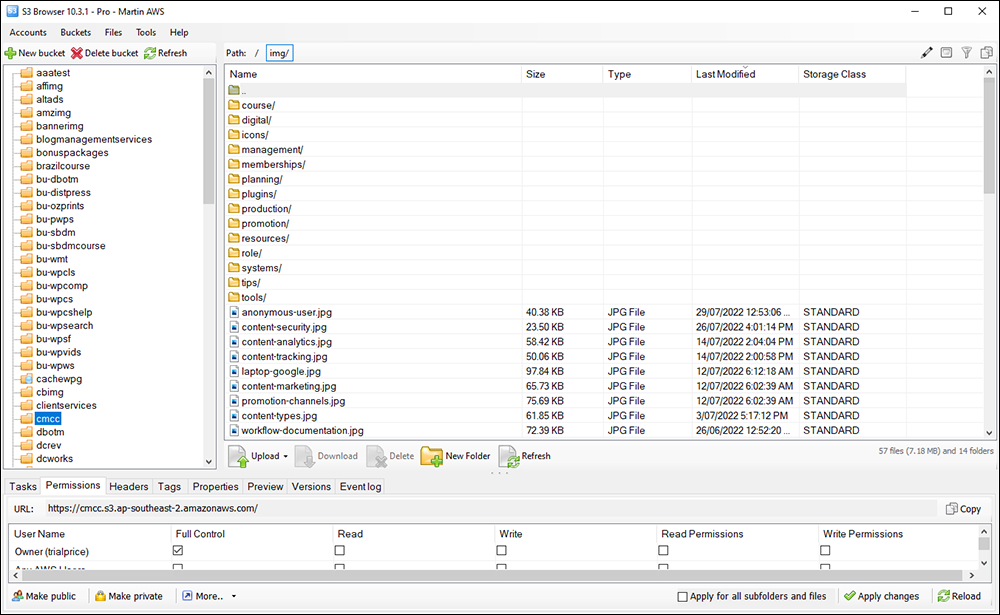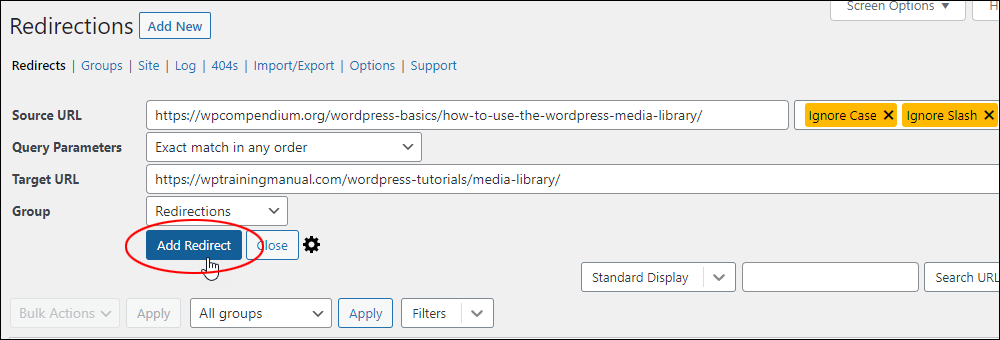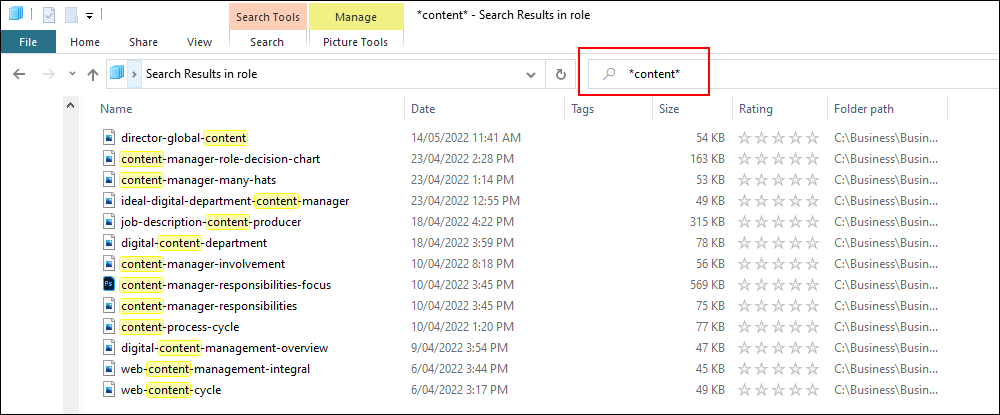Managing Your Content Ideas
Learn how to set up a simple and effective system for generating, storing, organizing, and managing your content ideas.
 Your business needs content. Your website needs content. Your social media needs content. Your blog, newsletters, product descriptions, post headlines, sales copy, social media, ads, articles, promotional pieces, news releases, customer training sections, FAQs, forum signatures, SEO meta descriptions, etc. all need content.
Your business needs content. Your website needs content. Your social media needs content. Your blog, newsletters, product descriptions, post headlines, sales copy, social media, ads, articles, promotional pieces, news releases, customer training sections, FAQs, forum signatures, SEO meta descriptions, etc. all need content.
There’s no way around it…to have a successful digital presence, you will need lots of content!
Whether you plan to create this content in-house, outsource it, or a mix of both, having an effective system for generating, storing, organizing, and managing your content ideas will help your business immensely in areas like content planning and content production.
In this article, we’ll show you how to set up a basic, simple, and cost-effective system that will keep new ideas for content flowing regularly in your business.
***
A Simple System For Turning Content Ideas Into Published Content

Fact: Businesses that publish new content regularly get better results online.
The most effective way to manage the content in your business is to turn every content-related area into a process and then turn your content-related processes into systems.
This includes having a system for generating new content ideas.
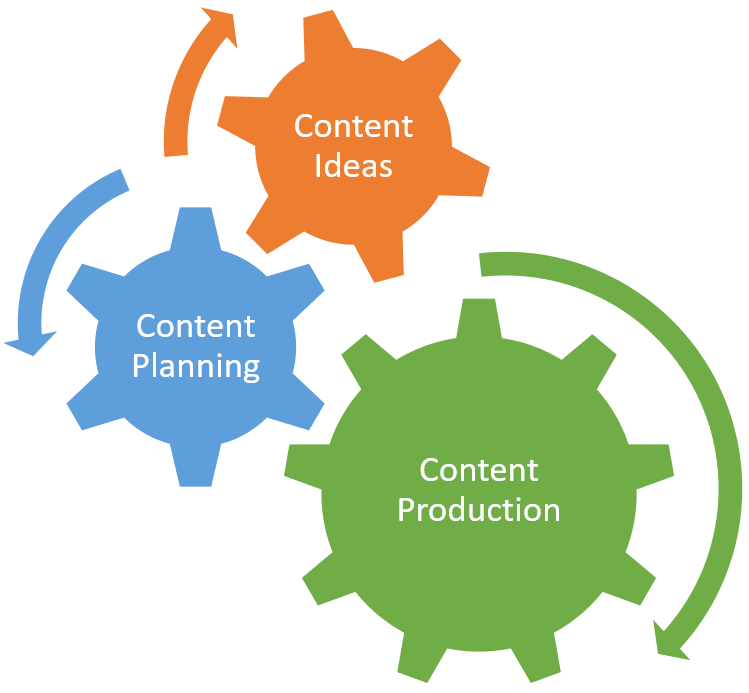
By focusing on managing systems, your business can improve its results and realize its goals and objectives.
When using content to grow your business, it’s important to think of the processes involved in generating, storing, organizing, and managing your content ideas as a system.
This will allow you and your content team to continually generate new ideas and easily store, organize, and manage these so they can be accessed, retrieved, and added at any time to your content planning and content production systems.
Where Content Ideas Fit In Your Content System
As explained in other lessons throughout our free content management course, ideally, every content-related activity in your business should flow from your content strategy.
Your content strategy is the blueprint that describes how your business will use content to achieve its overall strategic goals and objectives.
Your content plan is the document that specifies how your content team will execute the content strategy.
Once your business has created a content strategy and content plan, you can then begin to turn your content ideas into published content through your content planning and content production systems.
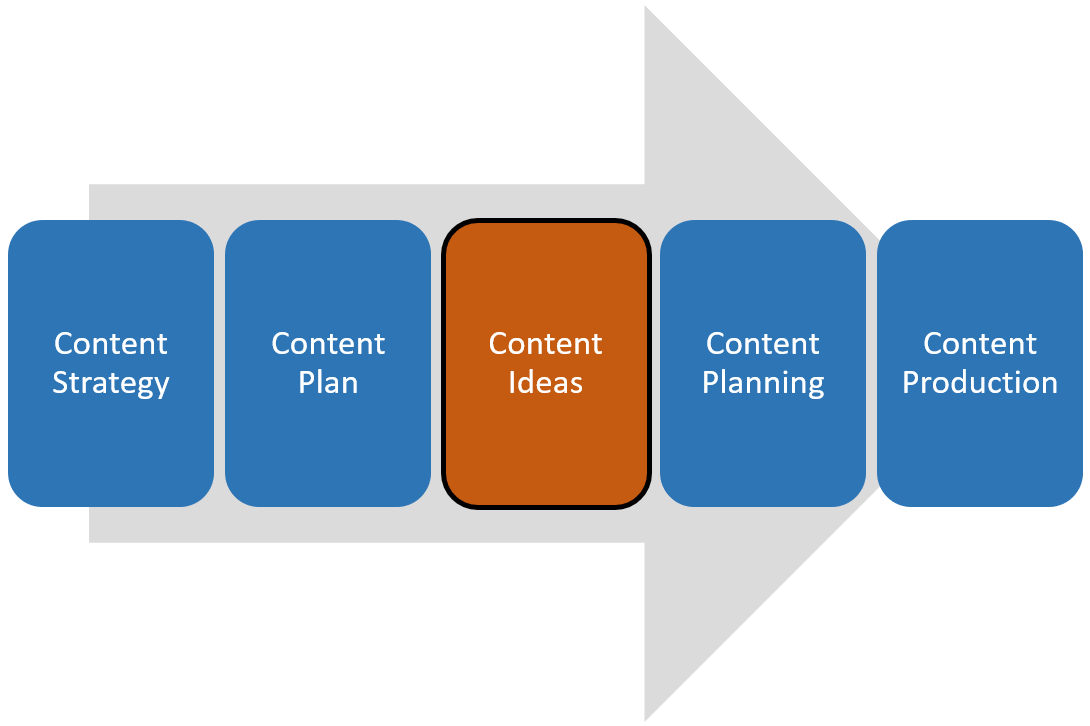
Your Content Ideas System, then, connects your Content Plan to your Content Planning processes.
Your Content Ideas System, however also requires processes for generating, storing, organizing, and managing your content ideas.
Let’s have a look at these processes and how we turn these into a simple and practical system.
A System For Generating Content Ideas

There are many ways, methods, and techniques for generating new content ideas for your business.
If you don’t know where to start, check out this long list of content ideas and content topics we’ve created here: Content Ideas
To save you a massive amount of time, we have also created a comprehensive and 100% free content ideas course that you can subscribe to if you need help coming up with new ideas and topics for articles, blog posts, and newsletters.
All you have to do to start receiving our +120-part email course on how to generate endless content ideas delivered straight to your inbox is go here and signup.
With this process out of the way, let’s look at the next step.
A System For Storing, Organizing, And Managing Content Ideas

Turning your content ideas into published content typically involves a lot of researching, planning, organizing, editing, and refining a bunch of notes, files, links, media content, etc.
All of these activities can get in the way of the creative process or require putting ideas on hold until they can be further developed.
Suppose you suddenly get an idea for a new article or blog post but you’re too busy to expand further on it or do something with it.
What do you do? Do you write it down on the nearest piece of paper you can find? Do you not write it down and hope that you will still remember it later?
Your business will struggle to improve its results and grow with content if your approach is to let ideas come to you spontaneously, work through them chaotically, and publish content only when you feel inspired or have the time to write.
Too many of your competitors are regularly publishing information online to make a “spontaneous and chaotic” approach effective.
So the first step is to have a simple, practical, and cost-effective way to effectively:
- Jot content ideas down.
- Store, organize, and manage these ideas.
- Outline and draft (i.e. flesh out) ideas into content, and,
- Have these ideas ready to publish.
For this example, we’ll set up a simple process like the one shown below using free/inexpensive tools and the WordPress CMS...
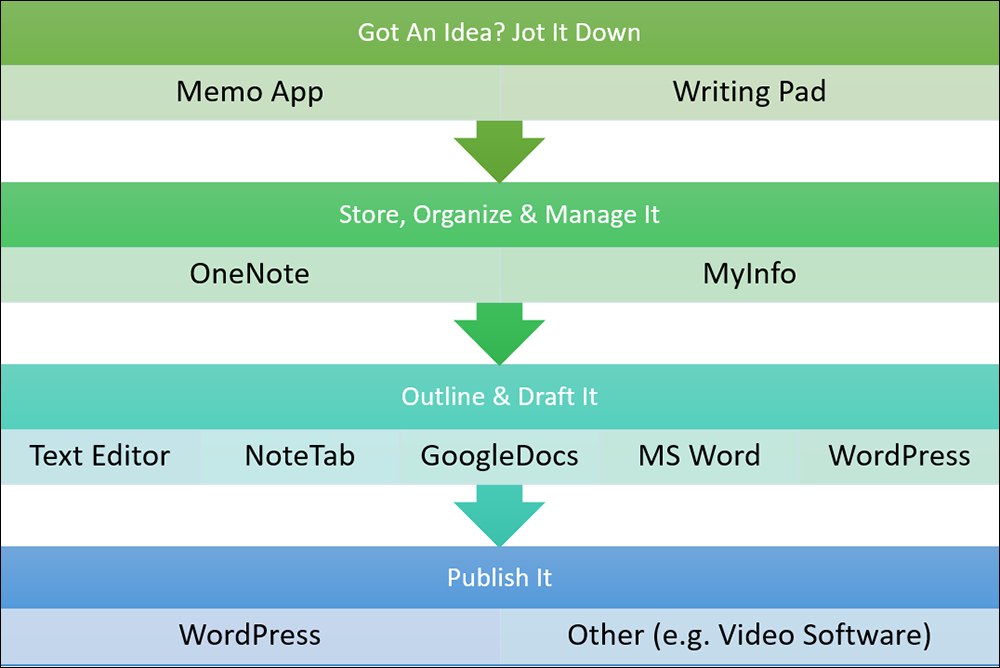
For a comprehensive list of useful tools and apps that can help you research and organize your thoughts and ideas, see our Content Research Tools lesson.
1. Jotting Down Your Content Ideas
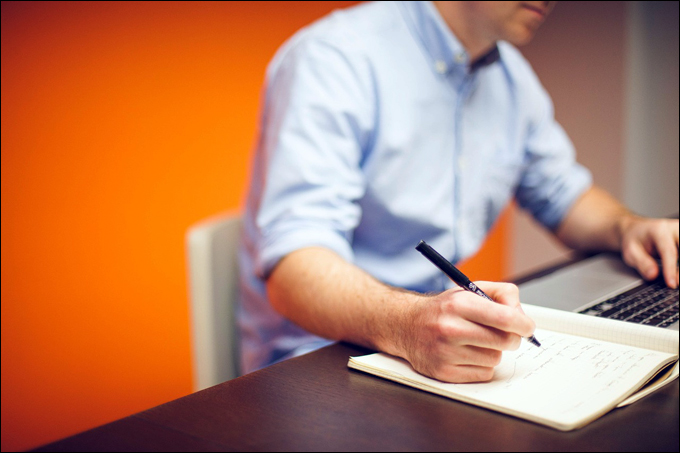
You can be struck with a great idea for a new article, blog post, video, podcast, ebook, lead generation report, etc. anywhere, at any time.
This could happen while you’re in the shower, getting ready in the morning, going on a walk, shopping, standing in a queue, on your way to or from work, sitting in a meeting, watching TV, just before falling asleep…even while you are sleeping!
Knowing that this can happen, then, it’s important to be prepared.
When an idea suddenly comes to you, you need an easy tool that will let you quickly jot down your idea.
This can be an app on your phone that lets you create and save simple memos, a small writing pad that you carry in your purse, briefcase, or in your pocket, etc.
Whatever tool you choose to use just make sure that you keep it handy so you can record your ideas when inspiration strikes.
For example, years ago, I spoke with a business owner after a business networking event who didn’t have a website. When I asked him why he didn’t have a website, he replied that he doesn’t believe a website would help him grow his business.
I was intrigued by this answer, so I asked him to tell me more. He then told me that a website was just something businesses need for ‘credibility.’
This business owner couldn’t see how a website would help his business grow but believed that if he didn’t have a website, prospects would doubt the credibility of his business (or even whether the business existed).
As a non-technical website owner who has spent years helping businesses grow using WordPress websites, this naturally got me thinking about how I could educate other non-techies about the benefits of using a WordPress website to educate their prospects about their business and generate new business leads.
Knowing the importance of jotting down ideas as soon as these come into my head (instead of telling myself that I’ll “remember these” for later), I took out my phone while waiting for the lift to take me down to the car park, and fired up the ‘Memo’ app I have installed specifically to record new content ideas…
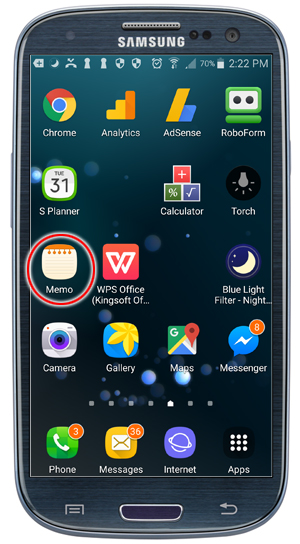
I then quickly jotted down some rough ideas for an article on “how to use a website as more than just a credibility tool”…
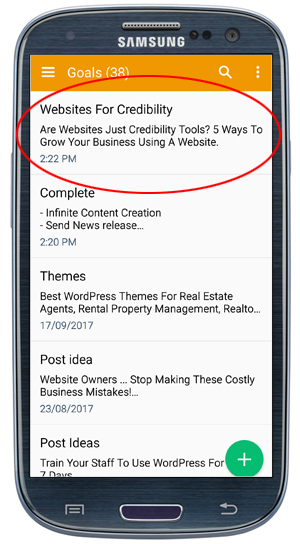
![]()
Note: At this stage of the process, it doesn’t matter if you know the ‘5 ways to do XYZ’ or not … the important thing is to simply record the idea as soon as you can.
I certainly didn’t know what the ‘5 ways’ were going to be when I wrote the idea down. By the time the content is written it may very well end up being the ‘3 ways,’ or the ’19 ways,’ to do XYZ, or it may become something completely different altogether.
The end result is not important at this stage, only the process of recording the idea down. This should become a habit, so you need to have some type of tool or way to document your ideas.
2. Storing Your Content Ideas
After writing an idea down, the next step is to store it in a way that it can be easily found and retrieved when it’s time to expand on it further.
A phone app makes it easy to email the idea to yourself or to your content team, and, depending on which tools you use, even to add it directly into your content planning or production systems.
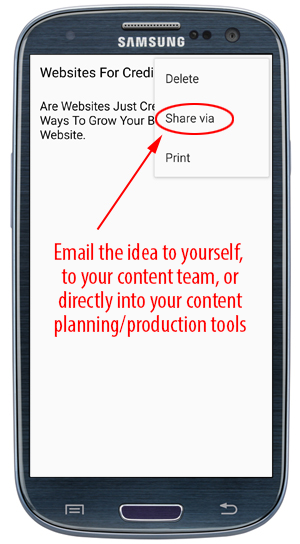
Work out with your content team a process for storing and adding ideas to your content workflow and make sure to document this process.
3. Organizing & Managing Your Content Ideas
At the time I jotted down the example idea being used here, I was also using a tool called TreePad to keep my ideas organized.
This tool is no longer available, but there are other excellent content organization tools you can use.
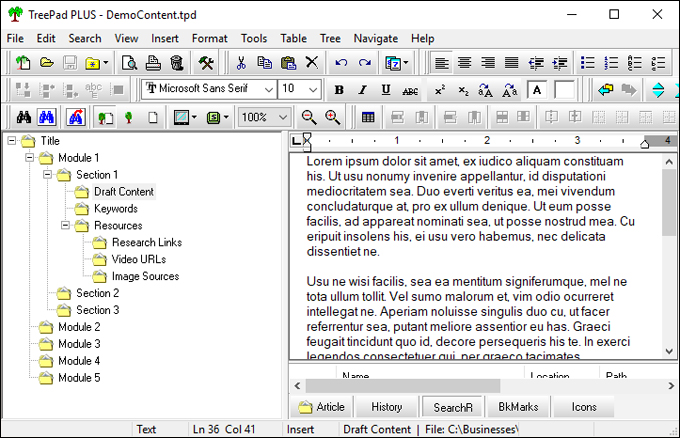
Essentially, all you need is a tool that lets you create a hierarchical structure of folders where you can store text snippets, images, links, etc.
If you create different folders for each section of an article or ebook, for example, you can then easily rearrange or organize these sections by moving folders up, down, or nest these inside other folders.
With an organization tool, you can easily add, organize, prioritize, and keep track of unlimited new content ideas, and make these immediately accessible when required.
In my earlier example, after sending the content idea from my phone app to my email inbox, I then added it to a simple content production planner I created using nested folders…
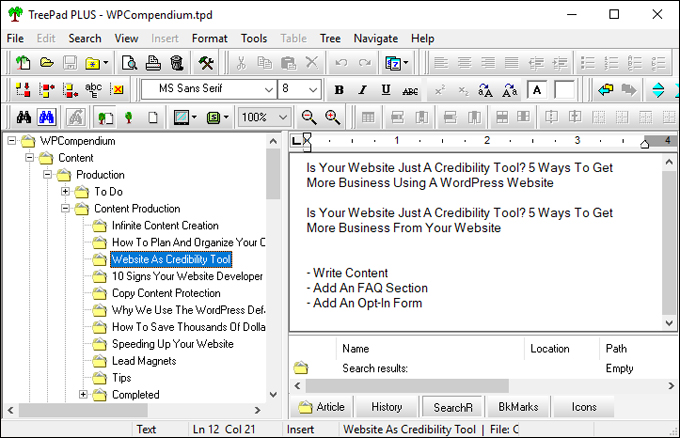
As you can see from the above screenshot, this is nothing more than a folder I’ve created and labeled “Content Production” with new folders created for every new content idea.
A simple content production planner like this lets you easily:
- Add content ideas with a rough working title (you can change it anytime)
- Work on developing any idea you have stored further at any time it suits you.
- Prioritize ideas in the content production schedule (just move folders up or down to prioritize items)
- Add rough notes and bullet point sections, play with title ideas, etc.
- Add and save research notes, URLs of videos, images, additional references, resource links, etc.
- Archive the folder containing all of your notes for the content idea once you have completed and published it (just create an “Archive” folder and move completed projects into it.)
- Delete the content idea folder if the idea turns out not to be worth pursuing further.
Once the idea has been safely stored and saved in your simple content planning system, you can get on with other things and come back to it anytime to work on the idea and develop it further.
Whenever you come across new information that would be useful to add or help expand on the idea, simply open the tool, paste in the content, save, and continue working on it later.
For a list of great tools you can use for this step, refer to the Content Research Tools section.
4. Outlining And Drafting Your Content Ideas
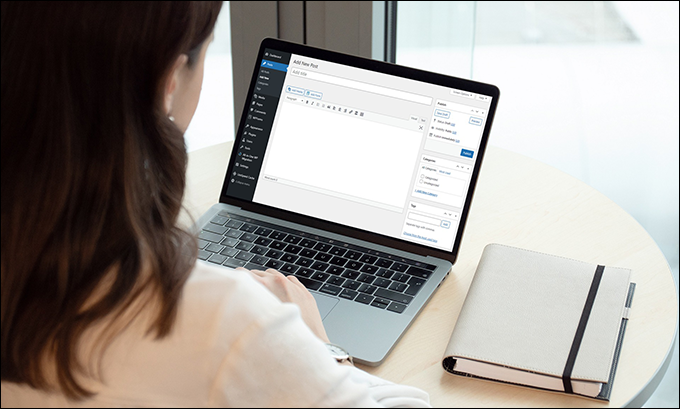
An important part of your content ideas system is to set aside time on a regular basis to either work on coming up with new content ideas or to develop your content ideas further.
When the time comes to develop an idea further, you will want to retrieve your idea file from its stored place and select the item to work on next.
You can then create an outline with the main points your will cover in your content, and assemble all the information and research you have gathered into a draft article, blog post, video/audio script, etc.
During the outline creation and draft stage, don’t waste time worrying about things like formatting, styling, typefaces, font colors, font sizes, etc. These are unnecessary time-wasting distractions at this point.
The best way to create a draft of your content is to write it out using a plain text file. You can format this later.
Some tools you can use for this step of the process include:
Plain Text Editor
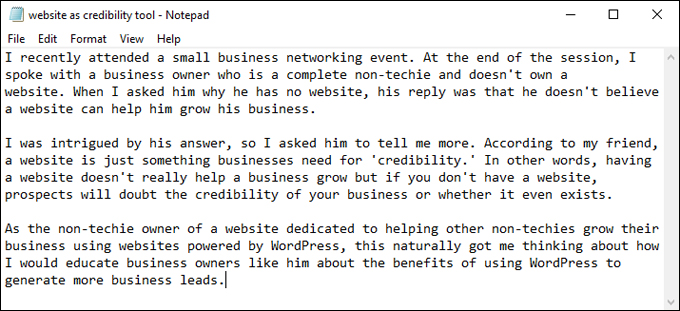
Your computer comes with a built-in plain text editor like Notepad (Windows) or TextEdit (Apple). Using these free tools lets you focus entirely on what you want to say and create content quickly and without distractions.
Notetab
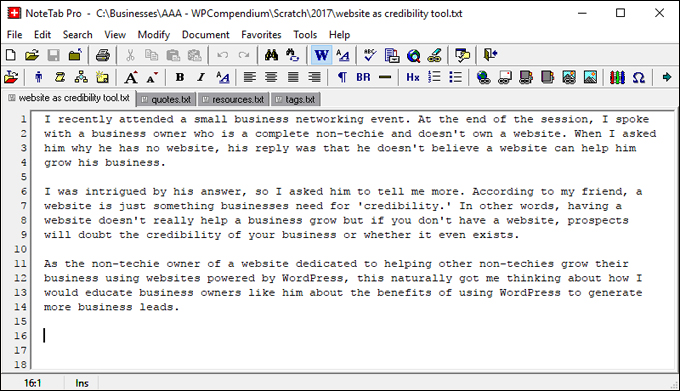
NoteTab is a plain text file editing tool that lets you work on multiple text files at once. This is like using your computer’s plain text file editor on steroids.
NoteTab is great for organizing your ideas during the initial draft phase. You can build your article in one open tab and paste in snippets of text like lists, quotes, research URLs, tags, etc. into other open tabs and perform a whole range of other functions while you work and assemble your content.
For more information about this tool, see this section: NoteTab – Text And HTML Editor
Word Processor
If you are more comfortable fleshing out your content ideas using a word processor application like MS Word or Google Docs, you can use these tools instead to create your outlines or drafts
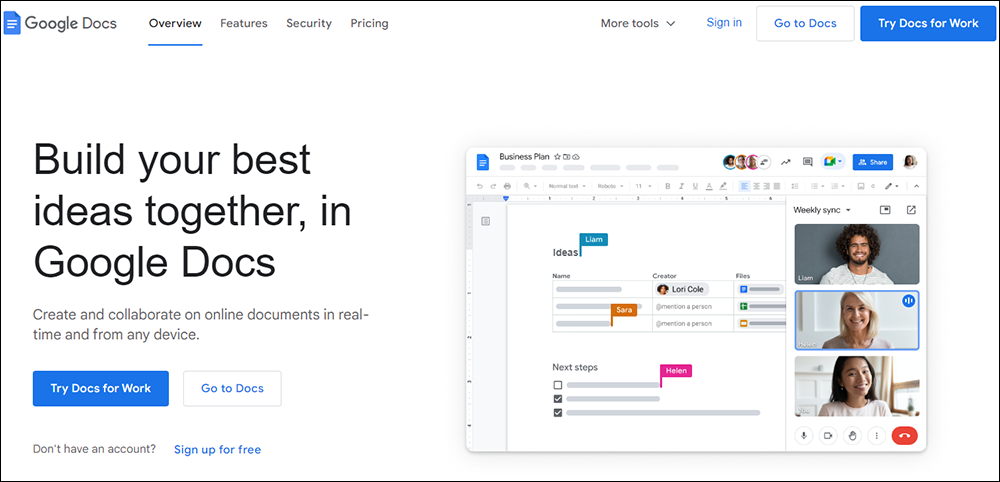
If using a word processing tool, just keep in mind that all of the formatting options and features can become a distraction (remember, when working on content ideas, it’s best to focus on the message, not the formatting of the content, which is why we strongly suggest using a plain text editing tool.)
Also, some word-processing tools add hidden formatting code to the content which needs to be removed before publishing.
For example, when pasting content from Google Docs into WordPress, you will often see a bunch of hidden formatting code added to the content (switch to ‘Text’ mode in the content editor to see this).
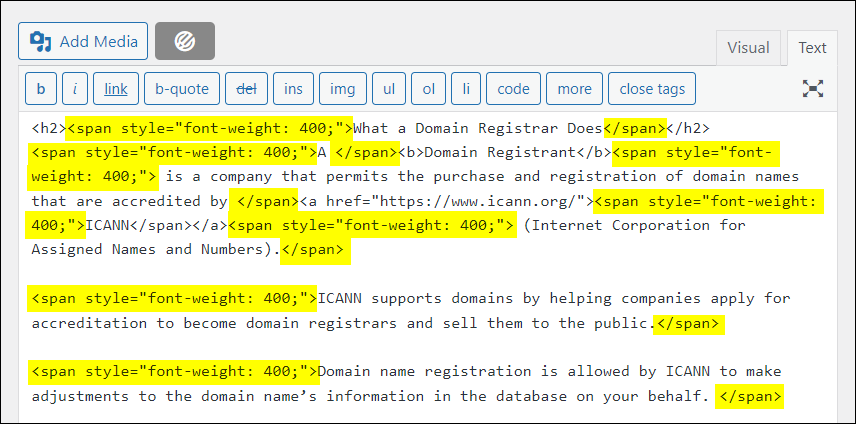
Speaking of which…
WordPress

If you’re familiar with using WordPress, you can simply jot down and flesh out your content ideas directly in the WordPress content editor and save these as draft posts.
This method works well if your website has other posts or pages that you plan to link to in your new content.
Working directly in WordPress also helps you flesh out your outline or draft content and get it closer to the initial draft stage.
You can also use the WordPress mobile app or post your content ideas to WordPress using email.
5. Publishing Your Ideas As Finished Content
After creating your article outline or draft, the next step is to move it into the content planning and content production stages with the view of getting it published.
If you are working on an article or blog post, for example, using WordPress lets you easily create a new post, paste in your draft content from a plain text file, and format it using built-in formatting tools.
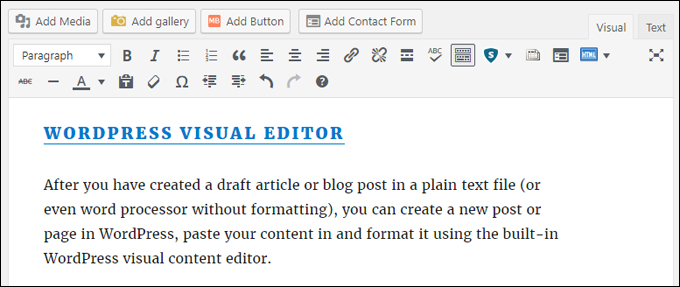
WordPress has two content editors:
The older editor (called the WordPress Classic Editor) lets you format text by clicking on menu buttons that are similar to using a word processing application like MS Word.
The newer editor (called the WordPress Block Editor) uses ‘blocks’ to add content. You then format your content using the tools and options available in each block.
Remember to save your new article or blog post as a draft in WordPress until you are done editing, formatting, and checking it for spelling or grammatical errors and are ready to publish it.
If you need help using WordPress, we recommend going through our WordPress User Manual tutorials.
If you need a grammar and spelling-checking tool, see the Content Editing Tools section of the course or check out the tool listed below.
Grammarly
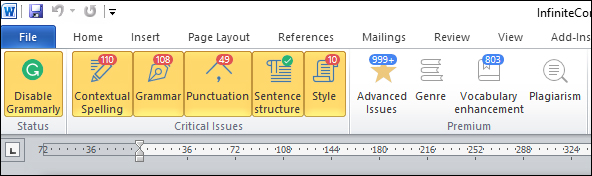
Grammarly is a powerful grammar-checking tool for creating web content, reports, e-books, presentations, etc. You can install the free version of Grammarly on your web browser, Microsoft Word, etc.
After writing your content, run it through Grammarly and it will not only pick up all of your spelling and grammatical errors but also point out errors in your punctuation (e.g. wrong use of commas, double spacing between words, duplicated words, etc), poor sentence structure, style, etc.
As you scroll through each error, Grammarly shows you what’s wrong and gives you the option of automatically fixing errors with one click. You can also ignore the correction suggestions if you want and keep scrolling through to the next item.
The paid version of the software takes your content checking to a whole new level and lists advanced issues, suggests vocabulary enhancements, detects instances of plagiarism, etc.
For more information, go here: Grammarly – Free Grammar Checking Software
Managing Content Ideas – FAQs
Here are frequently asked questions about managing content ideas:
What is content management?
Content management is the process of organizing, creating, storing, and distributing content to meet strategic business goals. It involves planning, producing, editing, and publishing content across various channels.
Why is managing content ideas important?
Managing content ideas helps maintain a consistent flow of relevant and engaging content, ensures alignment with business objectives, and enhances audience engagement and retention.
How can I generate content ideas?
Utilize FAQs, customer feedback, industry trends, keyword research, competitor analysis, and content brainstorming sessions to generate diverse content ideas.
What is a content calendar, and why should I use one?
A content calendar is a schedule that outlines when and where content will be published. It helps maintain consistency, organize workflow, and ensure content aligns with strategic goals.
How do I categorize and organize content effectively?
Categorize content based on themes, topics, formats, and audience segments. Use tools like content management systems (CMS) to organize content assets efficiently.
What are some best practices for managing content ideas?
Regularly review and update content, repurpose existing content, collaborate with team members, track content performance metrics, and stay updated on industry trends.
Your Content Ideas System: Summary

To get results online with content, your business needs to publish content regularly.
This requires having a system for coming up with new content ideas on a regular basis, then storing, organizing, and managing these ideas.
This lesson provides a simple, inexpensive, and cost-effective system you can use to do this.
Here are the steps again:
- Jot your ideas down on a writing pad or phone memo app as soon as new ideas present themselves to you.
- Add your ideas to a content tool that lets you store, organize, prioritize, and add research notes and additional information.
- When you are ready to create an outline or draft of your article, blog post, or video/audio script, use a plain text editor like Notepad, TextEdit, or NoteTab to flesh out your content ideas with no distractions.
- After writing your draft content, create a new WordPress post or page (if using WordPress) and paste your content in, then format it using the WordPress Content Editor. Save it as a draft until you are ready to publish it.
- After you are done editing your content and checking it for spelling and grammatical errors (e.g. using a tool like Grammarly), you are ready to publish your content.
Resources
- Free Content Ideas Course – Subscribe to this free and comprehensive course for endless new content ideas for your website, blog, or newsletter.
Next Step
- Go through the lessons in the Content Planning module.
- Return to the Content Management Course Outline.
We hope that you have found the above information useful. Now you have a simple and effective system for generating, storing, organizing, and managing your content ideas.
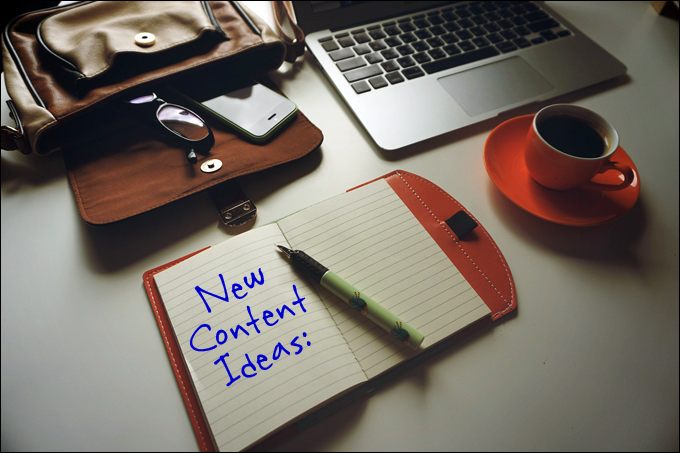
***
Images: Notebook, New Idea, Inspiration Strikes, Draft Content, Content Summary, Article Writing, Enter Key
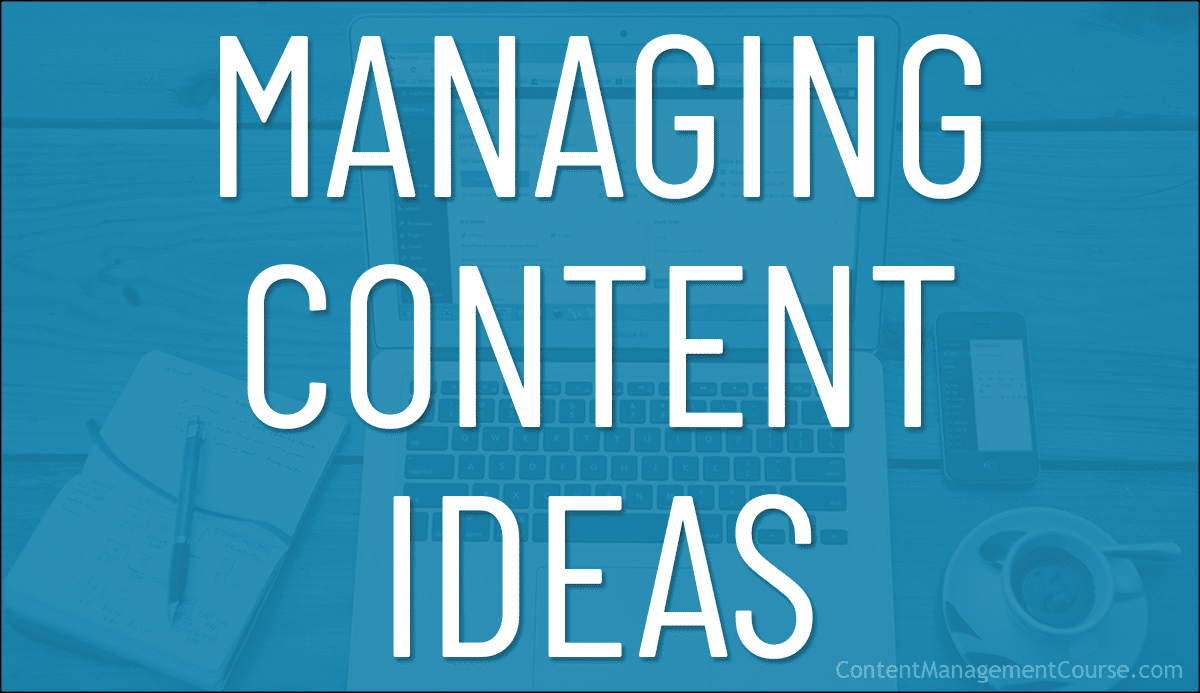
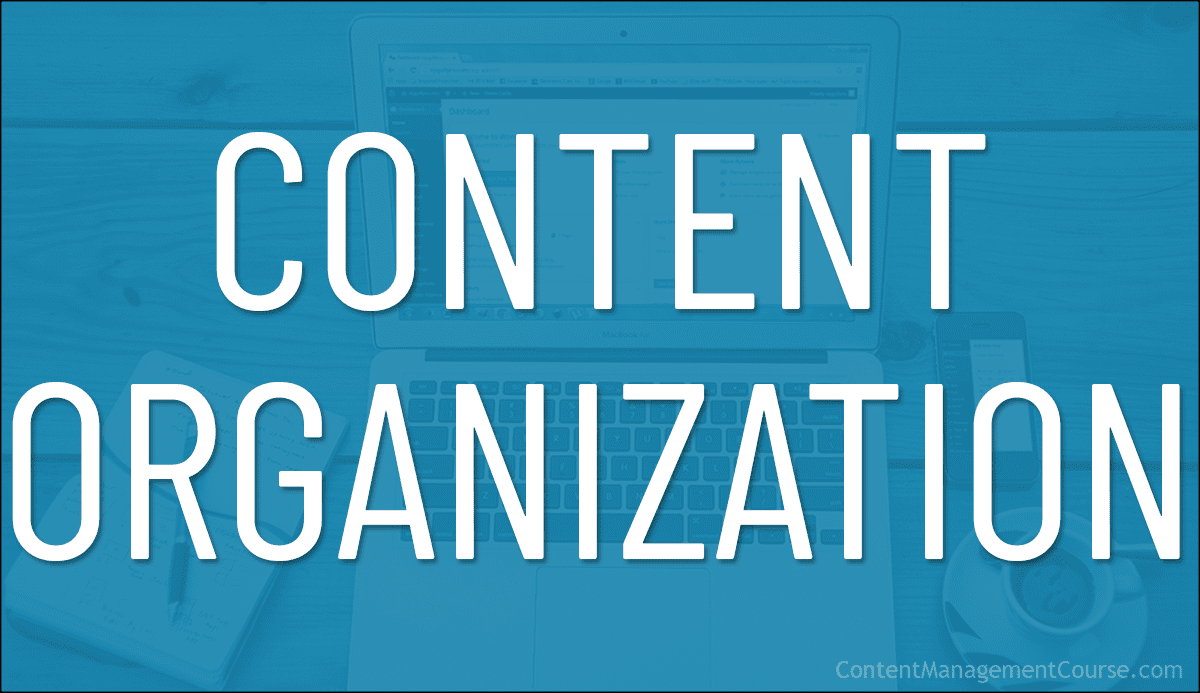
 Keeping content on your website organized is an important area of content management.
Keeping content on your website organized is an important area of content management.